3LS3-05K
原稿を読み込んで、本機から直接Eメールに添付して送信したり、共有フォルダーやFTPサーバーに保存したりする方法を説明します。
ログイン画面が表示されたら、ユーザー名とパスワード、および認証サーバーを設定します。
認証送信のログイン スキャンの基本画面で、<Eメール>または<ファイル>を選ぶ
スキャンの基本画面について 宛先を指定する
アドレス帳から指定する
アドレス帳に登録した宛先を一覧表示から選んで指定します。宛先名称を登録した場合は、頭文字で検索することもできます。
<宛先指定>タブで、<アドレス帳>を選ぶ
<To>を選ぶ
指定したい宛先にチェックマークを付け、<確定>を選ぶ
ホーム画面の<アドレス帳>から宛先を選ぶと、選んだ宛先が指定された状態でEメール送信/ファイル保存の基本画面を表示することができます。
アドレス帳から指定する
アドレス帳に登録した宛先を一覧表示から選んで指定します。宛先名称を登録した場合は、頭文字で検索することもできます。
<宛先指定>タブで、<アドレス帳>を選ぶ
<To>を選ぶ
指定したい宛先にチェックマークを付け、<確定>を選ぶ
ホーム画面の<アドレス帳>から宛先を選ぶと、選んだ宛先が指定された状態でEメール送信/ファイル保存の基本画面を表示することができます。
短縮番号で指定する
アドレス帳の宛先には 3 桁の番号(短縮番号)が設定されています。短縮番号を入力するだけで宛先を指定することができます。
短縮番号を使うためには、あらかじめアドレス帳への登録が必要です。
宛先を登録する
<宛先指定>タブで、<短縮ダイヤル>を選ぶ
<To>を選ぶ
3 桁の短縮番号を入力する
間違って入力したときは
で消します。
確認画面が表示された場合
<短縮ダイヤル送信の確認>が<ON>に設定されていると、短縮番号に登録されている宛先と宛先名の確認画面が表示されます(登録されている宛先がグループダイヤルの場合は、グループ名と宛先の件数が表示されます)。宛先内容を確認し、問題なければ<OK>を選びます。他の宛先に指定しなおす場合は<キャンセル>を選んだあと、3 桁の短縮番号を入力しなおします。
アドレス帳に登録した宛先を表示する 短縮番号で指定する
アドレス帳の宛先には 3 桁の番号(短縮番号)が設定されています。短縮番号を入力するだけで宛先を指定することができます。
短縮番号を使うためには、あらかじめアドレス帳への登録が必要です。
宛先を登録する
<宛先指定>タブで、<短縮ダイヤル>を選ぶ
<To>を選ぶ
3 桁の短縮番号を入力する
間違って入力したときは
で消します。
確認画面が表示された場合
<短縮ダイヤル送信の確認>が<ON>に設定されていると、短縮番号に登録されている宛先と宛先名の確認画面が表示されます(登録されている宛先がグループダイヤルの場合は、グループ名と宛先の件数が表示されます)。宛先内容を確認し、問題なければ<OK>を選びます。他の宛先に指定しなおす場合は<キャンセル>を選んだあと、3 桁の短縮番号を入力しなおします。
アドレス帳に登録した宛先を表示する 宛先を直接入力する(Eメール送信)
アドレス帳に登録されていない宛先は、直接入力して指定します。
<宛先指定>タブで、<キーボード入力>を選ぶ
Eメールアドレスを入力し、<確定>を選ぶ
宛先を直接入力する(Eメール送信)
アドレス帳に登録されていない宛先は、直接入力して指定します。
<宛先指定>タブで、<キーボード入力>を選ぶ
Eメールアドレスを入力し、<確定>を選ぶ
LDAPサーバー内の宛先を指定する
オフィスにLDAPサーバーがあればサーバー内に登録されているユーザー情報を宛先として使うことができます。本機からLDAPサーバーにアクセスしてユーザー情報を検索して指定します。
<宛先指定>タブで、<LDAPサーバー>を選ぶ
使用するLDAPサーバーを選ぶ
検索するユーザー情報の条件を選ぶ
名称、ファクス番号、Eメールアドレス、組織、組織単位を検索条件にすることができます。
検索する文字列を入力し、<確定>を選ぶ
検索条件を複数指定する場合は、手順3と4を繰り返します。
<検索方法>を選ぶ
検索結果を表示する条件を選ぶ
<以下のすべての項目を含む> 手順3と4で指定したすべての条件を満たすユーザーだけを検索結果として表示します。
<以下のいずれかの項目を含む> 手順3と4で指定した条件のどれか 1 つでもあてはまるユーザー情報があれば、それらすべてのユーザーを検索結果として表示します。
<検索開始>を選ぶ
指定した検索条件に合致したユーザーが表示されます。
<検索開始>を選んだときに認証画面が表示された場合は、LDAPサーバーに登録されている本機のユーザー名とパスワードを入力し、<確定>を選んでください。
LDAPサーバーを登録する 宛先にしたいユーザーにチェックマークを付け、<確定>を選ぶ
LDAPサーバー内の宛先を指定する
オフィスにLDAPサーバーがあればサーバー内に登録されているユーザー情報を宛先として使うことができます。本機からLDAPサーバーにアクセスしてユーザー情報を検索して指定します。
<宛先指定>タブで、<LDAPサーバー>を選ぶ
使用するLDAPサーバーを選ぶ
検索するユーザー情報の条件を選ぶ
名称、ファクス番号、Eメールアドレス、組織、組織単位を検索条件にすることができます。
検索する文字列を入力し、<確定>を選ぶ
検索条件を複数指定する場合は、手順3と4を繰り返します。
<検索方法>を選ぶ
検索結果を表示する条件を選ぶ
<以下のすべての項目を含む> 手順3と4で指定したすべての条件を満たすユーザーだけを検索結果として表示します。
<以下のいずれかの項目を含む> 手順3と4で指定した条件のどれか 1 つでもあてはまるユーザー情報があれば、それらすべてのユーザーを検索結果として表示します。
<検索開始>を選ぶ
指定した検索条件に合致したユーザーが表示されます。
<検索開始>を選んだときに認証画面が表示された場合は、LDAPサーバーに登録されている本機のユーザー名とパスワードを入力し、<確定>を選んでください。
LDAPサーバーを登録する 宛先にしたいユーザーにチェックマークを付け、<確定>を選ぶ
モバイル機器のアドレス帳から指定する(Eメール送信)
モバイル機器のアドレス帳から宛先を指定することができます。
<宛先指定>タブで、<モバイルポータル>を選ぶ
モバイル機器から本機にアドレスを送信する
モバイル機器での操作方法は「Canon PRINT Businessヘルプ」を参照してください。
件名や本文、ファイル名もモバイル機器側で入力したものを本機に送信できます。
本機のディスプレーにメッセージが表示されたら、<OK>を選ぶ
モバイル機器のアドレス帳から指定する(Eメール送信)
モバイル機器のアドレス帳から宛先を指定することができます。
<宛先指定>タブで、<モバイルポータル>を選ぶ
モバイル機器から本機にアドレスを送信する
モバイル機器での操作方法は「Canon PRINT Businessヘルプ」を参照してください。
件名や本文、ファイル名もモバイル機器側で入力したものを本機に送信できます。
本機のディスプレーにメッセージが表示されたら、<OK>を選ぶ
すでに宛先が指定された画面が表示されたとき
送信時の宛先が限定されています。他の宛先に送信するには、送信機能の認証設定で制限しないように設定する必要があります。詳しくは、管理者にお問い合わせください。
LDAPサーバーで認証を行う 送信履歴から宛先を指定する
共有フォルダーやFTPサーバーに保存するとき
指定できる宛先は 1 件だけです。
Eメール送信の場合は、必要に応じて 2 件目以降の宛先、Cc、Bccの宛先を指定する
<宛先指定>タブで、宛先の指定方法を選択したあと、宛先を指定します。
<LDAPサーバー>と<自分の宛先>から選択した場合は、<To>の宛先として指定されます。
<Cc>と<Bcc>の宛先は、<アドレス帳>または<短縮ダイヤル>からのみ指定できます。
複数の宛先を指定した場合、送信をとりやめたい相手先を宛先から外すことができます。
1
<宛先確認>を選ぶ
2
外したい宛先にチェックマークを付け、<宛先から解除>を選ぶ
グループを選んだときは、<詳細情報>
<宛先>の順に選ぶと、グループ内に登録されている宛先を表示して確認できます。
3
<はい>を選ぶ
必要に応じて原稿の読み込み設定をする
原稿の読み取りサイズを設定する
<送信設定>タブで<読取サイズ>を選択
原稿のサイズを選択
原稿の読み取りサイズを設定する
<送信設定>タブで<読取サイズ>を選択
原稿のサイズを選択
ファイル形式を選ぶ
読み込んだ原稿のファイル形式をPDF/JPEG/TIFFの中から選びます。PDFは、データサイズを小さくする高圧縮PDFや、OCR(光学式文字認識)でスキャンしたテキストデータを含めることでテキスト検索を可能にしたPDF形式を選ぶこともできます。
<送信設定>タブで<ファイル形式>を選択
ファイル形式を選択
<ファイル形式>でJPEGを選び、原稿台ガラスから原稿を読み込もうとすると 1 枚しか読み込むことができません。一度に複数枚の原稿を読み込みたい場合はフィーダーを使ってください。原稿は 1 枚ずつ別々のファイルとして保存されます。TIFFやPDFを選んだ場合は、原稿台ガラス/フィーダーのどちらからでも複数枚の原稿を読み込むことができます。このとき、1 つのファイルとして保存するか、1 ページずつ別々のファイルとして保存するかは、
ページごとにPDFを分ける または
ページごとにTIFFを分ける で設定できます。
<PDF ( 高圧縮 )>や<PDF ( 高圧縮 / OCR )>を選ぶと<PDF>や<PDF ( OCR )>よりも写真やイラストなどの画像がより圧縮され、データサイズが小さくなります。ただし、原稿の種類によっては画質が低くなったり、一度に読み込める原稿の枚数が少なくなったりすることがあります。
<PDF ( 高圧縮 / OCR )>や<PDF ( OCR )>では、スキャン時にOCRで読み取った文字の向きによって、自動的に原稿の向きを検知するように設定できます。
<OCR ( 文字認識 ) 設定>
複数ページの原稿を 1 つのPDFにするか、1 ページずつ別々のPDFにするかを設定します。PDFの形式ごとに設定できます。
<送信設定>タブで<ファイル形式>を選択
<PDF詳細設定>
PDFの形式を選択
<ページごとに分割>
<OFF>または<ON>を選択
複数ページの原稿を 1 つのTIFFにするか、1 ページずつ別々のTIFFにするかを設定します。
<送信設定>タブで<ファイル形式>を選択
<TIFF詳細設定>
<ページごとに分割>
<OFF>または<ON>を選択
ファイル形式を選ぶ
読み込んだ原稿のファイル形式をPDF/JPEG/TIFFの中から選びます。PDFは、データサイズを小さくする高圧縮PDFや、OCR(光学式文字認識)でスキャンしたテキストデータを含めることでテキスト検索を可能にしたPDF形式を選ぶこともできます。
<送信設定>タブで<ファイル形式>を選択
ファイル形式を選択
<ファイル形式>でJPEGを選び、原稿台ガラスから原稿を読み込もうとすると 1 枚しか読み込むことができません。一度に複数枚の原稿を読み込みたい場合はフィーダーを使ってください。原稿は 1 枚ずつ別々のファイルとして保存されます。TIFFやPDFを選んだ場合は、原稿台ガラス/フィーダーのどちらからでも複数枚の原稿を読み込むことができます。このとき、1 つのファイルとして保存するか、1 ページずつ別々のファイルとして保存するかは、
ページごとにPDFを分ける または
ページごとにTIFFを分ける で設定できます。
<PDF ( 高圧縮 )>や<PDF ( 高圧縮 / OCR )>を選ぶと<PDF>や<PDF ( OCR )>よりも写真やイラストなどの画像がより圧縮され、データサイズが小さくなります。ただし、原稿の種類によっては画質が低くなったり、一度に読み込める原稿の枚数が少なくなったりすることがあります。
<PDF ( 高圧縮 / OCR )>や<PDF ( OCR )>では、スキャン時にOCRで読み取った文字の向きによって、自動的に原稿の向きを検知するように設定できます。
<OCR ( 文字認識 ) 設定>
複数ページの原稿を 1 つのPDFにするか、1 ページずつ別々のPDFにするかを設定します。PDFの形式ごとに設定できます。
<送信設定>タブで<ファイル形式>を選択
<PDF詳細設定>
PDFの形式を選択
<ページごとに分割>
<OFF>または<ON>を選択
複数ページの原稿を 1 つのTIFFにするか、1 ページずつ別々のTIFFにするかを設定します。
<送信設定>タブで<ファイル形式>を選択
<TIFF詳細設定>
<ページごとに分割>
<OFF>または<ON>を選択
原稿の向きを指定する
原稿の向きが縦長、横長のどちらであるかを指定します。
<送信設定>タブで<原稿の向き>を選択
原稿の向きを選択
原稿の向きを指定する
原稿の向きが縦長、横長のどちらであるかを指定します。
<送信設定>タブで<原稿の向き>を選択
原稿の向きを選択
原稿の両面を読み込む
フィーダーにセットした原稿のオモテとウラを自動的に読み込みます。
原稿台ガラスにセットした原稿の両面を自動的に読み込むことはできません。
<送信設定>タブで<両面原稿>を選択
<左右開き>または<上下開き>を選択
<左右開き> 原稿のオモテ面とウラ面の上下位置関係が同じ場合に選びます。
<上下開き> 原稿のオモテ面とウラ面の上下位置関係が逆の場合に選びます。
原稿の両面を読み込む
フィーダーにセットした原稿のオモテとウラを自動的に読み込みます。
原稿台ガラスにセットした原稿の両面を自動的に読み込むことはできません。
<送信設定>タブで<両面原稿>を選択
<左右開き>または<上下開き>を選択
<左右開き> 原稿のオモテ面とウラ面の上下位置関係が同じ場合に選びます。
<上下開き> 原稿のオモテ面とウラ面の上下位置関係が逆の場合に選びます。
<スタート>を選ぶ
<送信宛先の確認>画面が表示されたときは、宛先が間違っていないかを確認してから<スキャン開始>を選んでください。
原稿の読み込みが開始されます。
読み込みが完了すると、送信/保存が実行されます。
読み込みが完了したら、次の操作を行います(ファイル形式がJPEGの場合を除く)。
1
原稿が複数枚あるときは次の原稿をセットし、<次の読込>を選ぶ
すべての原稿の読み込みが完了するまで、この操作を繰り返します。
原稿が 1 枚のときは次の手順に進みます。
2
<送信開始>を選ぶ
送信/保存が実行されます。
<ファイル認証>画面または<SMTP認証>画面が表示されたときは
ユーザー名とパスワードを入力し、<確定>を選びます。
送信原稿のファイル名
「通信管理番号(4 桁)_送信日時_文書番号(3 桁).拡張子」の形式でファイル名が付けられます。ファイル名の先頭に任意の文字列を付与することもできます(
ファイル名を設定する )。
Eメール送信時にエラーが発生した場合 送信エラー発生時には本機で設定したEメールアドレスに通知メールが届くことがあり、放置するとメールサーバーによってはメールボックスの容量が不足する恐れがあります。定期的にメールボックスをクリアすることをおすすめします。
メールボックスをクリアすると、サーバー上の受信トレイにあるメールがすべて削除されます。普段お使いのEメールアドレスと同じアドレスを指定しているような場合は、必要な未読メールが削除されないように注意してください。
1
リモートUIを起動し、管理者モードでログインする リモートUIを起動する 2
ポータルページで、[設定/登録]をクリックする リモートUIの画面について 3
[送信設定] 4
[メールボックスのクリア]にある[クリア]をクリックする
5
メッセージを確認し、[OK]をクリックする
メールボックスからメールが削除されます。
関連項目
Satera MF745Cdw / MF743Cdw / MF741Cdw / MF644Cdw / MF642Cdw
ユーザーズガイド (製品マニュアル)
USRMA-3581-04 2021-11 Copyright CANON INC. 2021 

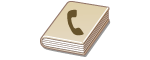

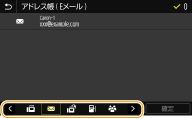

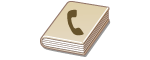

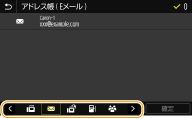

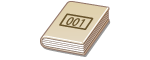

 で消します。
で消します。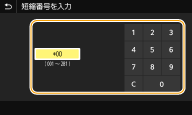

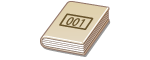

 で消します。
で消します。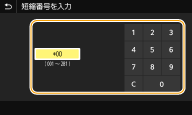



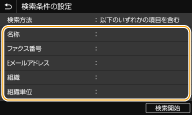
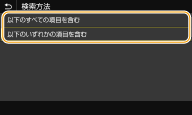



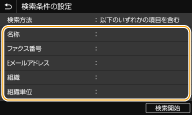
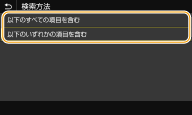






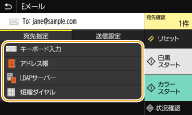
 宛先から外す
宛先から外す
 <宛先>の順に選ぶと、グループ内に登録されている宛先を表示して確認できます。
<宛先>の順に選ぶと、グループ内に登録されている宛先を表示して確認できます。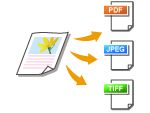
 ファイル形式を選択
ファイル形式を選択
 <PDF詳細設定>
<PDF詳細設定>  PDFの形式を選択
PDFの形式を選択  <ページごとに分割>
<ページごとに分割>  <OFF>または<ON>を選択
<OFF>または<ON>を選択 <TIFF詳細設定>
<TIFF詳細設定>  <ページごとに分割>
<ページごとに分割>  <OFF>または<ON>を選択
<OFF>または<ON>を選択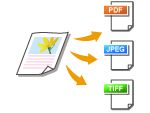
 ファイル形式を選択
ファイル形式を選択
 <PDF詳細設定>
<PDF詳細設定>  PDFの形式を選択
PDFの形式を選択  <ページごとに分割>
<ページごとに分割>  <OFF>または<ON>を選択
<OFF>または<ON>を選択 <TIFF詳細設定>
<TIFF詳細設定>  <ページごとに分割>
<ページごとに分割>  <OFF>または<ON>を選択
<OFF>または<ON>を選択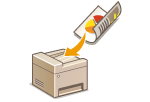

 <左右開き>または<上下開き>を選択
<左右開き>または<上下開き>を選択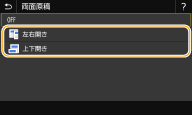
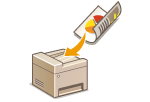

 <左右開き>または<上下開き>を選択
<左右開き>または<上下開き>を選択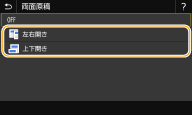

 <はい>の順に選びます。送信を中止する
<はい>の順に選びます。送信を中止する 手順1でフィーダーに原稿をセットした場合
手順1でフィーダーに原稿をセットした場合 手順1で原稿台ガラスに原稿をセットした場合
手順1で原稿台ガラスに原稿をセットした場合

 メールボックスをクリアするには
メールボックスをクリアするには

 [Eメール/I ファクス設定]の順に進む
[Eメール/I ファクス設定]の順に進む
