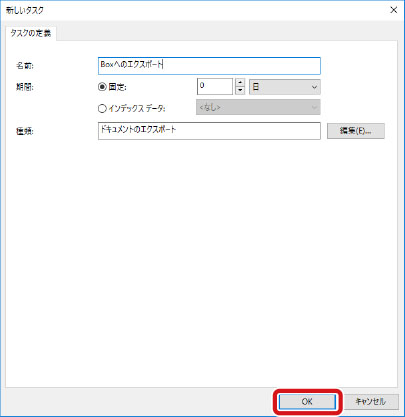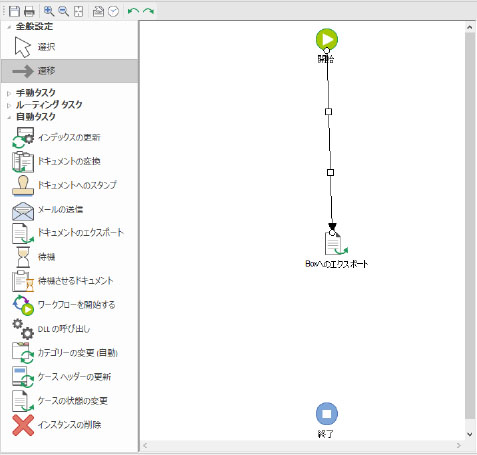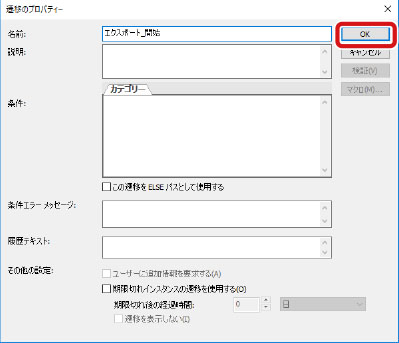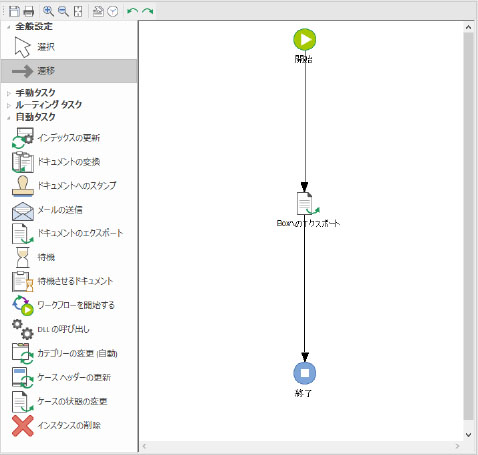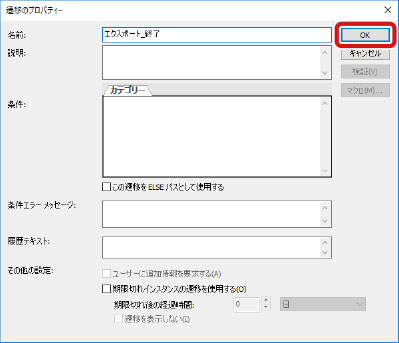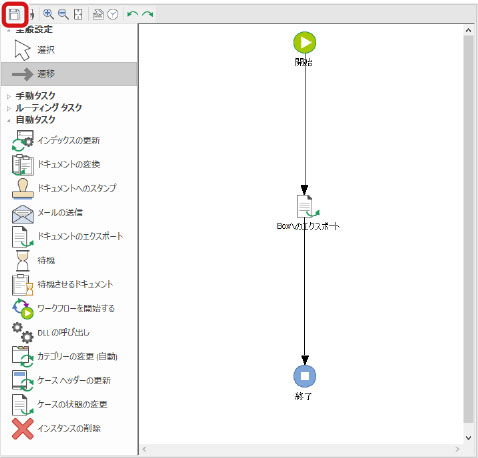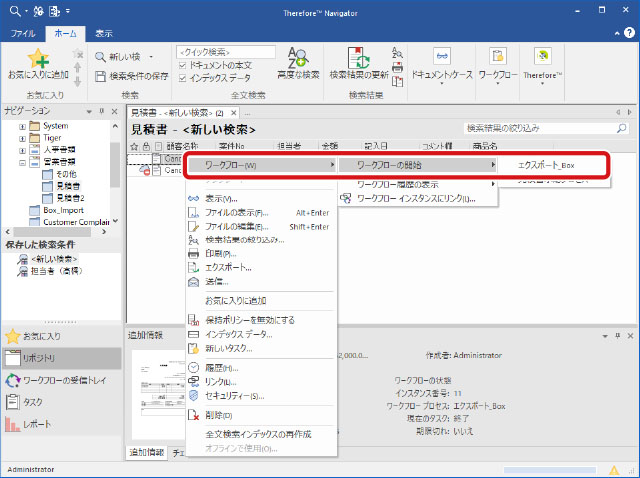| スタートアップガイド 管理者編 | |
|---|---|
| スタートアップガイド 管理者編 | |
|---|---|
 |
連携できるクラウドストレージは、OneDrive、Box、Dropbox、または Google ドライブです。 クラウドストレージのアカウントは事前に準備してください。クラウドストレージのアカウント作成については、クラウドストレージのサービスプロバイダーのホームページなどでご確認ください。 Therefore Solution Designer でのクラウドストレージの登録手順については、「クラウドストレージを Therefore に登録する」を参照してください。 文書のアップロード(エクスポート)手順の詳細については、ヘルプの「チュートリアル→Solution Designer→保存」も参照してください。 |
設定項目 | 設定値 |
ワークフロー名 | 「エクスポート_Box」 |
Therefore のカテゴリー | 「見積書」 |
クラウドストレージ | 「Box_Test」(Therefore Solution Designer に登録した名前) |
クラウド上で文書が保存されているフォルダー (監視するフォルダー) | 「/Therefore_Share/」フォルダー |

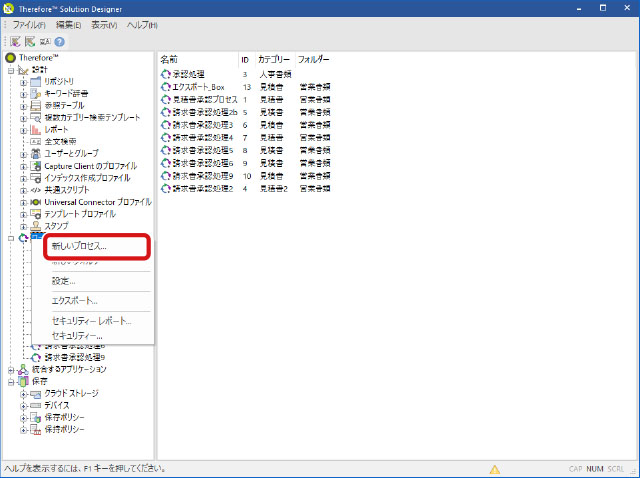
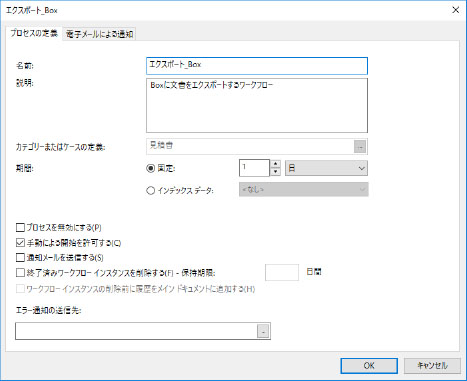
項目 | 説明 |
名前 | 任意の名前を入力します。 |
説明 | 必要に応じてプロセスの説明を入力します。 |
カテゴリーまたはケースの定義 | アップロード(エクスポート)したい文書が保存されているカテゴリーを設定します。 ワークフローはカテゴリーまたはケース定義に関連付ける必要があります。1 つのカテゴリーまたはケース定義に対し、複数のワークフローを関連付けることができます。 |
期間 | プロセス(ワークフロー)の完了期限が過ぎた場合に送付される電子メールを送信するまでの期間を設定できます。 固定:固定の期間を設定できます。期間は日/時間/分から選択できます。 インデックス データ:日付フィールドで対応期限を設定することができます。 |
プロセスを無効にする | この項目にチェックを入れた場合、プロセス(ワークフロー)が非アクティブになります。 |
手動による開始を許可する | この項目にチェックを入れた場合、特定の文書に対して手動でプロセス(ワークフロー)を開始することができます。文書を検索してからアップロード(エクスポート)する場合は、この項目にチェックを入れます。 |
通知メールを送信する | この項目にチェックを入れた場合、新規タスク、期限切れタスク、委任済みタスクについて電子メールにて通知が送付されます。 |
終了済みワークフロー インスタンスを削除する - 保持期限 | この項目にチェックを入れて日付を設定した場合、設定期間中は Therefore Navigator にワークフローが表示されます。設定した期限を超えると、そのワークフローの処理履歴が削除されます。 |
ワークフロー インスタンスの削除前に履歴をメイン ドキュメントに追加する | この項目にチェックを入れた場合、ワークフローが終了すると、ワークフローの履歴がメイン ドキュメントに入力され、その後ワークフローが削除されます。そのため、ドキュメントに関するプロセスの記録を残すことができます。 |
エラー通知の送信先 | 自動タスクなどのワークフローにエラーが発生した場合などに、エラーを通知する電子メールが指定したユーザーに送信されます。 |
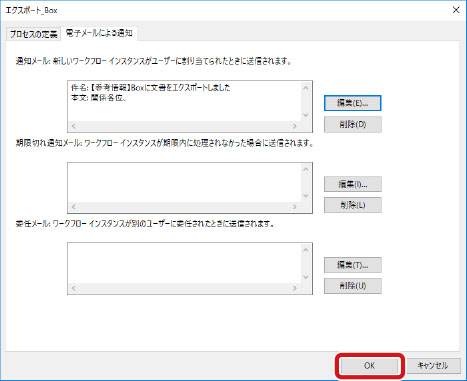
項目 | 説明 |
通知メール | ワークフローが割り当てられたユーザーに自動的に送信されます。ほかのユーザーを CC や BCC に追加することができます。 |
期限切れ通知メール | 通知メールと異なりユーザーに通知されないため、必要な受信者を指定します。 |
委任メール | ワークフロータスク画面にて委任アクションを選択した場合に、選択したユーザーへメールが送信されます。送信者のアドレスはタスクを委任するユーザーのアドレスになり、メールの宛先はタスク実行時に入力されますが、CC のアドレスは設定時に指定することができます。 |

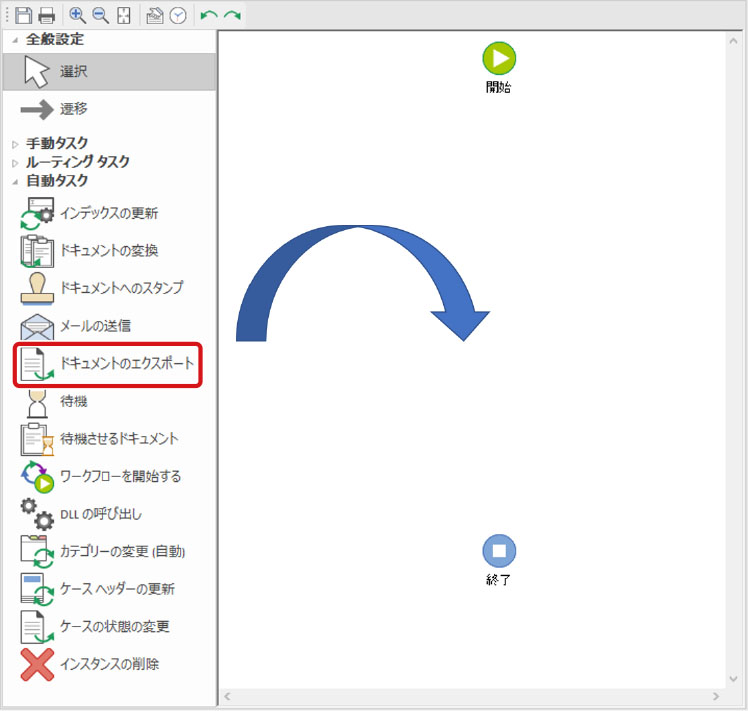
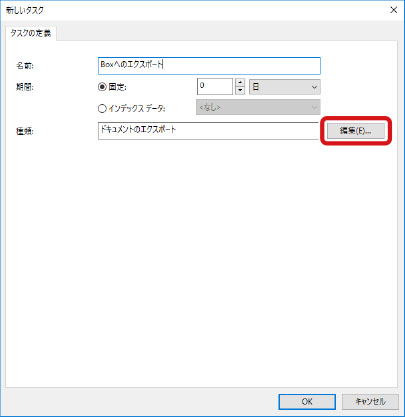
項目 | 説明 |
名前 | 任意の名前を入力します。 |
期間 | タスクの処理が完了するまでの期間を設定できます。設定期間を過ぎた場合は、プロセス(ワークフロー)の完了期限が過ぎた場合に送付される電子メールを送信します。ここでは、[固定] で「0」を設定してください。 固定:固定の期間を設定できます。期間は日/時間/分から選択できます。 インデックス データ:日付フィールドで対応期限を設定することができます。 |
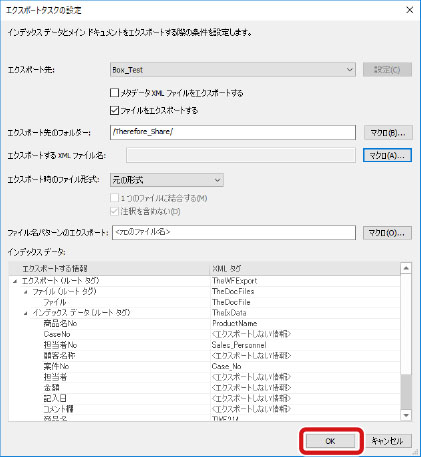
項目 | 説明 |
エクスポート先 | 文書のアップロード(エクスポート)先を指定します。あらかじめ登録したクラウドストレージを選択します。Therefore Solution Designer でのクラウドストレージの登録手順については、「クラウドストレージを Therefore に登録する」を参照してください。 メタデータ XML ファイルをエクスポートする:本オプションを有効にすると、XML 形式のインデックス データをアップロード(エクスポート)します。 ファイルをエクスポートする:本オプションを有効にすると、文書をアップロード(エクスポート)します。 |
エクスポート先のフォルダー | アップロード(エクスポート)先のフォルダーへのパスを指定します。指定されたフォルダーが作成されていない場合は、初めて文書をアップロード(エクスポート)する際に作成されます。固有のファイル名を使用する場合は、[マクロ] からインデックス データなどを使用した命名法則を追加で定義することができます。 |
エクスポートするXML ファイル名 | [メタデータ XML ファイルをエクスポートする] をチェックした場合に、アップロード(エクスポート)される XML ファイル名を指定します。[マクロ] からインデックス データなどを使用した命名法則を追加で定義することもできます。 |
エクスポート時のファイル形式 | [ファイルをエクスポートする] をチェックした場合に、アップロード(エクスポート)する際のファイル形式を指定します。変換可能なファイル形式は、[PDF]、[PDF/A-1b]、[複数ページ TIFF] です。 1 つのファイルに結合する:[元の形式] 以外を選択し、本オプションを有効にした場合は、Therefore に保存されているすべての文書が 1 つのファイルに結合されてアップロード(エクスポート)されます。 注釈を含めない:本オプションを有効にした場合、PDF 内の注釈はアップロード(エクスポート)されません。 |
ファイル名パターンのエクスポート | [ファイルをエクスポートする] をチェックした場合に、アップロード(エクスポート)される文書名を指定します。指定しない場合は、Therefore に保存された時のファイル名が使用されます。[マクロ] からインデックス データなどを使用した命名法則を追加で定義することもできます。 |
インデックス データ | [メタデータ XML ファイルをエクスポートする] をチェックした場合に指定します。アップロード(エクスポート)するインデックス データを選択することができます。アップロード(エクスポート)しないインデックス データは、[XML タグ] のタグ名を削除します。削除すると [<エクスポートしない情報>] と表示されます。また、XML タグ名は自由に編集することができます。 |