
| スタートアップガイド 管理者編 | |
|---|---|
| スタートアップガイド 管理者編 | |
|---|---|
 |
連携できるクラウドストレージは、OneDrive、Box、Dropbox、または Google ドライブです。 クラウドストレージのアカウントは事前に準備してください。クラウドストレージのアカウント作成については、クラウドストレージのサービスプロバイダーのホームページなどでご確認ください。 Therefore Solution Designer でのクラウドストレージの登録手順については、「クラウドストレージを Therefore に登録する」を参照してください。 文書のダウンロード(インポート)手順の詳細については、ヘルプの「チュートリアル→Solution Designer→保存」も参照してください。 |
設定項目 | 設定値 |
プロファイル名 | 「Boxからのインポート」 |
クラウドストレージからインポートしたデータを保存する Therefore のカテゴリー名 | 「Box_Import」 |

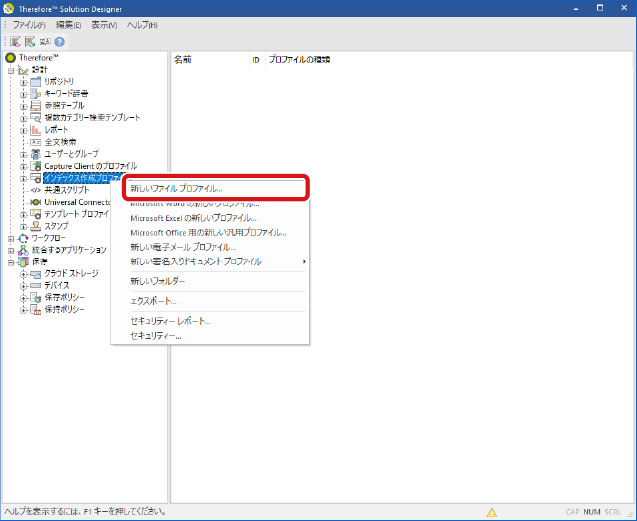
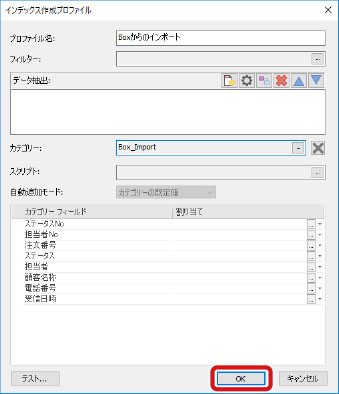
項目 | 説明 |
プロファイル名 | 任意の名前を入力します。 |
フィルター | スクリプトを記述することにより、対象フォルダー内で処理を行う、または行わないファイルを指定することができます。 |
データ抽出 | 文書ファイルなどからデータを抽出するために使用します。新しいデータ抽出定義の作成、編集、複数エクストラクターの実行順序変更、削除などを行います。 |
カテゴリー | 処理を行ったファイルを保存するカテゴリーを指定します。 |
スクリプト | カテゴリー フィールド割り当ての前に実行するスクリプトを作成します。 |
自動追加モード | プロファイルに対して自動追加モードを設定することができます。 |
カテゴリー フィールド | [カテゴリー] で指定したカテゴリーに付随するインデックス フィールドを表示します。 |
割り当て | インデックス フィールドに割り当てる処理を指定します。各カテゴリー フィールドの右側にあるドロップダウンリストから、割り当て変数を選択することができます。[…] をクリックすると、[インデックス フィールドの割り当て] 画面が表示され、割り当て処理の検証とエラー処理の設定を行うことができます。 |
テスト | インデックス作成プロファイルを、サンプルファイルを使って検証することができます。 |
設定項目 | 設定値 |
対象となるクラウドストレージ | 「Box_Test」(Therefore Solution Designer に登録した名前) |
クラウド上で文書が保存されているフォルダー(監視するフォルダー) | 「/Therefore_Import/」フォルダー |
使用するプロファイル | 「Boxからのインポート」 |
処理が成功したデータを保存するクラウドストレージ上のフォルダー | 「/Therefore_Import/Processed」フォルダー |
処理に失敗したデータを保存するクラウドストレージ上のフォルダー | 「/Therefore_Import/Failed」フォルダー |
 |
使用するクラウドストレージによっては入力値が異なる場合があります。 OneDrive の例では、「クラウド上で文書が保存されているフォルダー(監視するフォルダー)」に 「/Therefore_Import」と入力してください。 |

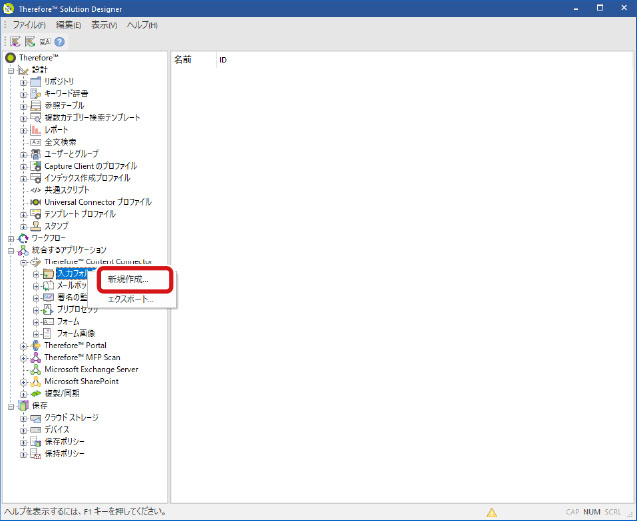
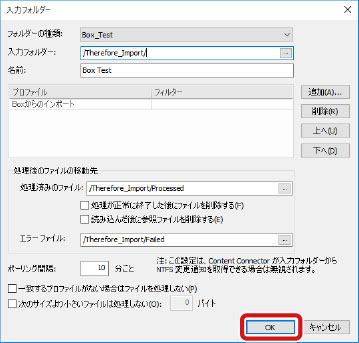
項目 | 説明 |
フォルダーの種類 | 監視対象のクラウドストレージを指定します。 |
入力フォルダー | 監視対象のフォルダーのパスを指定します。 |
名前 | [入力フォルダー] の名前を指定します。 |
プロファイル/フィルター(ジョブ) | ジョブ(ダウンロード(インポート)する際に行う処理)を指定します。インデックス作成プロファイルやフィルターをジョブとして追加することにより、指定した処理が行われます。 ジョブを追加するには、[追加] をクリックします。ジョブの追加と削除、また、ジョブの処理順序を変更することができます。 |
処理済みのファイル | 正しく処理されたファイルを格納するクラウドストレージ上のフォルダーを指定します。 処理が正常に終了した後にファイルを削除する:本オプションを有効にすると、処理が完了後、ファイル(XML やテキストファイル)は削除されます。 処理が正常に終了した後に参照ファイルを削除する:本オプションを有効にすると、処理が完了後、参照ファイル(実際の文書)は削除されます。 |
エラー ファイル | 正しく処理されなかったファイルを格納するクラウドストレージ上のフォルダーを指定します。 |
ポーリング間隔 | 新規ファイルを確認する頻度を指定します。初期値は 10 分に設定されています。 |
一致するプロファイルがない場合はファイルを処理しない | 本オプションを有効にすると、対象のファイルに一致するプロファイルが無い場合、そのファイルの処理を行いません。 |
次のサイズより小さいファイルは処理しない | 本オプションを有効にすると、ファイルサイズが指定されたサイズよりも小さい場合、そのファイルの処理を行いません。初期値は 0 に設定されています。 |
