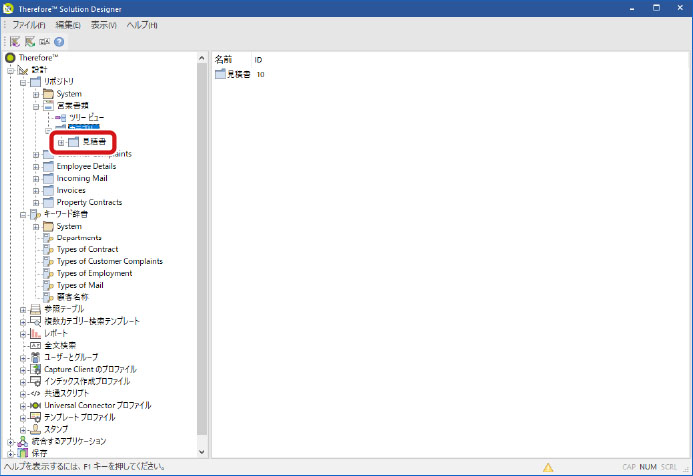43W0-018
Thereforeシステムを使い始める前に、ケース定義やカテゴリーを設計する必要があります。ここではその流れを説明します。
前提 ここでは一例をあげてケース定義とカテゴリーを設計する例を説明します。
(カテゴリー)
(ケース定義)
見積書/契約書/注文書
顧客名称
また、カテゴリーに対応するインデックスの例は、以下になります。
ケース定義を作成する それでは上記前提をもとに実際にケース定義を設計していきます。ここでは、「顧客名称」を設計する方法を説明します。
[スタート]メニュー→[ThereforeTM ]→[ThereforeTM Solution Designer]をクリックします
Windows 10の例です。
管理者権限を持ったユーザーでログインしてください。
[ThereforeTM Serverへの接続]画面が表示された場合は、ユーザー名とパスワードを入力してください。
[リポジトリ]を選択し、右クリックして[新しいケース定義]をクリックします
リポジトリ内にフォルダーを作成してケース定義をまとめることもできます。
[新しいケース定義]画面が表示されます。
インデックスフィールド画面内で右クリックし、フィールドを追加していきます
[グリッドに合わせる]を選択した例です。
以降の手順で「顧客名称」を入力する手順について説明します。
次のいずれかの方法でフィールドを作成します
■自由に入力するフィールドを作成する場合 [新しいテキストフィールド]を選択し、[フィールド名]、[列名]をそれぞれ記入し[OK]ボタンをクリックします
フィールド名に半角英数字を入力すると、自動的に列名に反映されます。フィールド名の先頭に数字を入力しても列名には反映されません。またスペースは半角アンダーバー(_)に置き換えられて列名に反映されます。
列名に使用できる文字は半角アルファベット、半角数字、および半角アンダーバー(_)のみです。
各項目の詳細については、ヘルプの「リファレンス→Solution Designer→定義」を参照してください。
■ドロップダウンリストから選択させるフィールドを作成する場合 [新しい単数キーワードフィールド]を選択し、ドロップダウンリストから参照するキーワード辞書を選択します
事前にキーワード辞書を作成しておく必要があります。キーワード辞書とは、インデックスで選択する候補をあらかじめ定義したリストです。キーワード辞書の作成の詳細は、ヘルプの「リファレンス→Solution Designer→定義」を参照してください。
インデックスフィールド画面の背景色を変更する場合は、インデックスフィールド画面内で右クリックして[プロパティー]をクリックし、[背景色]のプルダウンリストから選択します。
フィールドは自由に配置することができます。移動したいインデックスフィールドを選択して好みの位置に移動します。複数のフィールドを選択する場合は、キーボードのCtrlキーを使って選択します。
最後に選択したフィールドを基準として、選択した複数のフィールドの配置を整列させることもできます。基準となるフィールドを選択し、キーボードのCtrlキーを押しながらほかのフィールドを選択して右クリックします。表示されたコンテキストメニューから[配置]を選択し、ドロップダウンリストから揃えたい方法を選択します。
表示されるフィールド名のフォント・フォントサイズ・フォントの色を変更することができます。[表示]タブで設定できます。
フィールドのサイズを変更する場合は、変更したいフィールドをクリックし、任意の方向に白または黒い正方形部分をドラッグしてフィールドのサイズを変更してください。
作成済みのフィールドの内容を変更する場合は、フィールドを右クリックして[プロパティー]を選択して行ってください。
インデックスフィールド画面内で右クリックして[ケース定義の保存]を選択します
[名前]を入力し、[OK]をクリックします
[新しいケース定義]の名称が手順6で入力した名前に変更されます。
をクリックして画面を閉じます
作成したケースが表示されます。
カテゴリーを作成する 次に、カテゴリーを設計していきます。ここでは、見積書のカテゴリーを設計する方法を説明します。
[スタート]メニュー→[ThereforeTM ]→[ThereforeTM Solution Designer]をクリックします
Windows 10の例です。
管理者権限を持ったユーザーでログインしてください。
[ThereforeTM Serverへの接続]画面が表示された場合は、ユーザー名とパスワードを入力してください。
次のうちどちらかの操作を行います
■資格リポジトリ直下に新しいカテゴリーを作成する場合 [リポジトリ]を右クリックし、[新しいカテゴリー]をクリックします
■作成済みのケース内に新しいカテゴリーを作成する場合 関連付けたいケースの[+]をクリックして開き、[カテゴリー]を右クリックして[新しいカテゴリーの追加]をクリックします
リポジトリ内にフォルダーを作成してカテゴリーをまとめることもできます。その場合はフォルダーを右クリックして[新しいカテゴリーの追加]からカテゴリーを作成してください。
[新しいカテゴリー]画面が表示されます
ここではケース内に新しいカテゴリーを作成する手順を記載します。
ケース内に新しいカテゴリーを作成する場合、ケース定義で作成したフィールドがあらかじめ入ったインデックスフィールド画面が表示されます。画面右側の「CaseNo」フィールドは、Therefore内部の固有識別子です。このフィールドを削除することはできません。ユーザーがインデックスを入力する画面では表示されません。
ケース定義で行ったのと同様にインデックスフィールドを追加していきます
作成するインデックスフィールド
使用するインデックスフィールドの種類例
案件No.
新しい数値フィールド
担当者
新しい単数キーワードフィールド
商品名
新しい単数キーワードフィールド
金額
新しい数値(小数)フィールド
記入日
新しい日付フィールド
コメント欄
新しいテキストフィールド
[新しいラベル]フィールドを使うとインデックスフィールド内に区切りを追加したり、任意の文字列を表示させたりすることができます。
フィールドの設定時に[必須]チェックボックスにチェックを入れた場合、フィールド領域が薄い黄色で表示されます。ユーザーはこのフィールドを必ず入力しないと文書を保存できません。
インデックスフィールドを表形式に配置することも可能です。[新しいテーブル]を選択して列にフィールドの追加を行います。
インデックスフィールド内で右クリックして[カテゴリーの保存]を選択します
[名前]にカテゴリー名称を入力し、[OK]ボタンをクリックします
必要に応じてその他の設定を行います。
[新しいカテゴリー]の名称が手順6で入力した名前に変更されます。
をクリックして画面を閉じます
作成したカテゴリーが表示されます。
Therefore 2018
スタートアップガイド 管理者編
USRMA-3840-01 2019-02 Copyright CANON INC. 2019 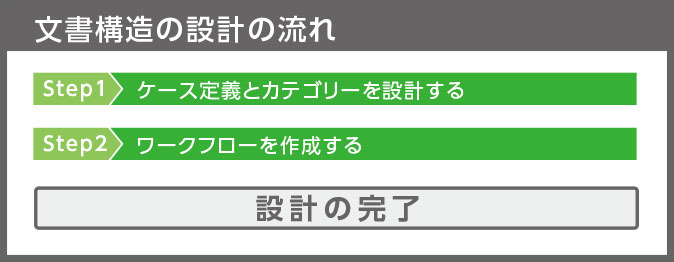
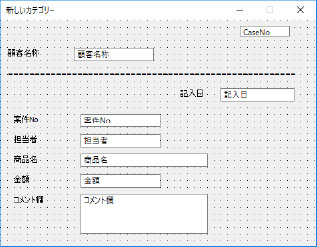

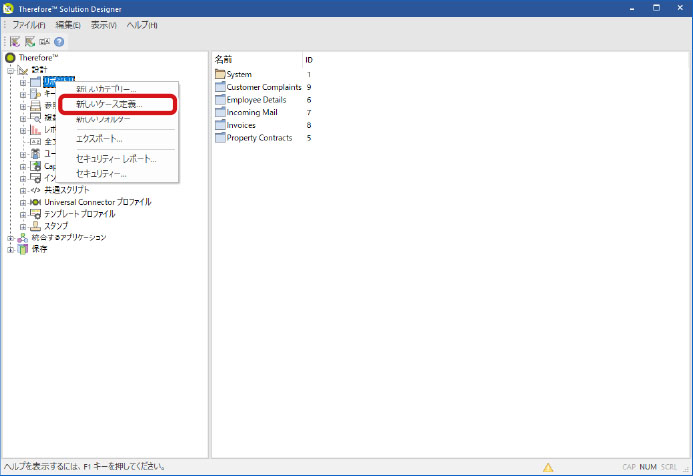

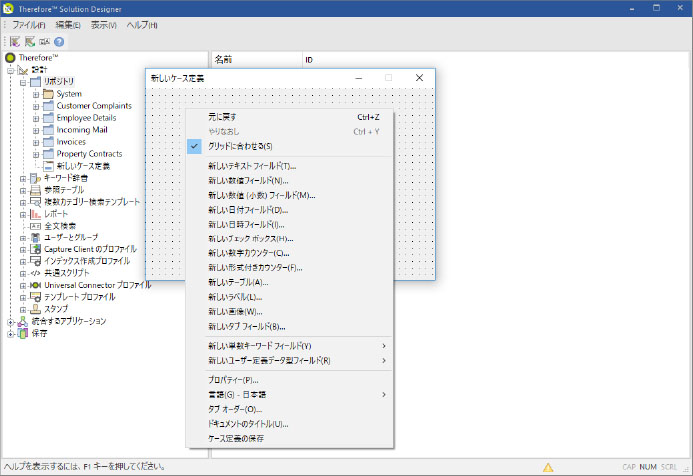

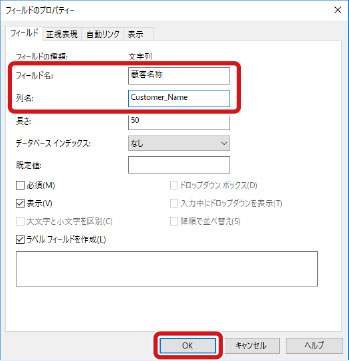


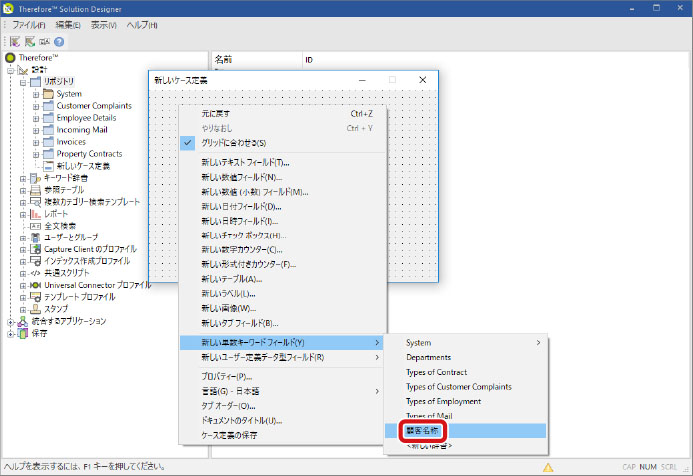

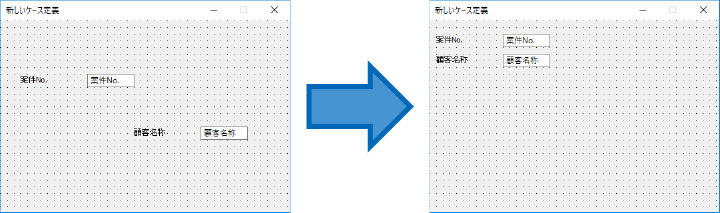
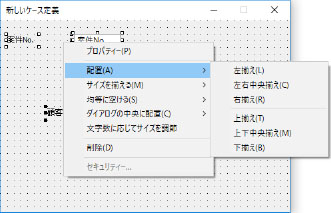
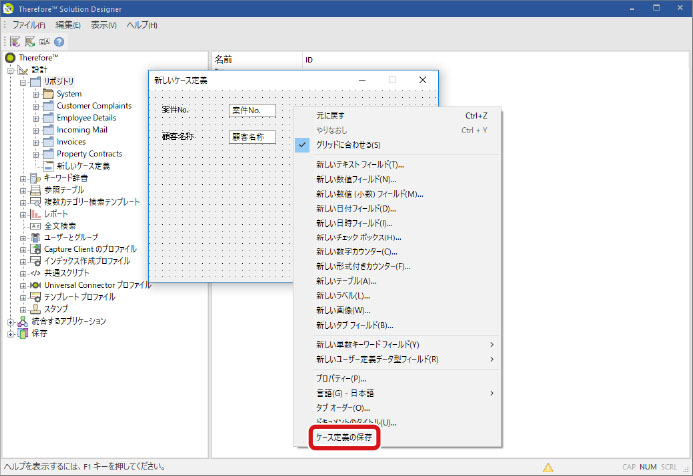
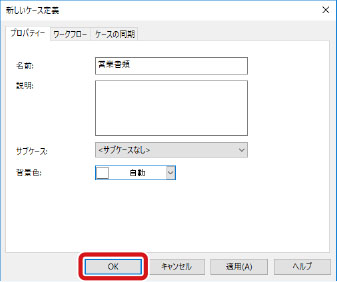
 をクリックして画面を閉じます
をクリックして画面を閉じます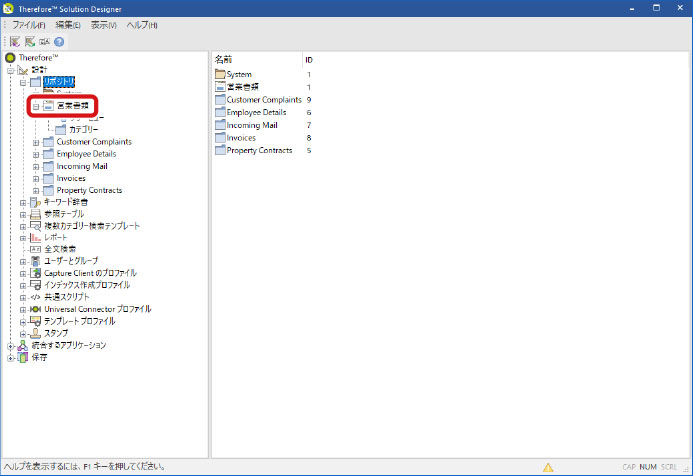

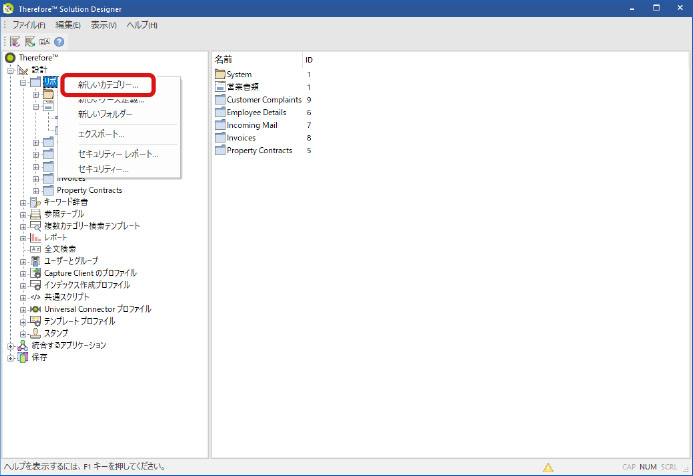
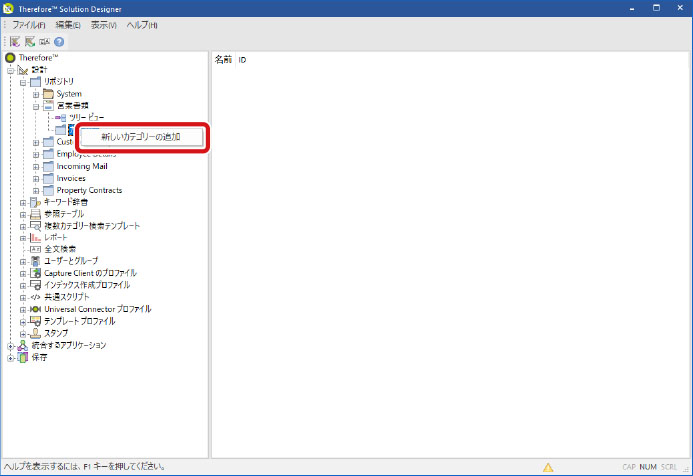

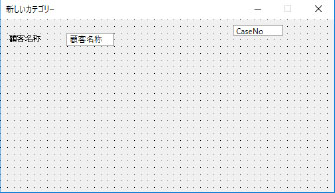
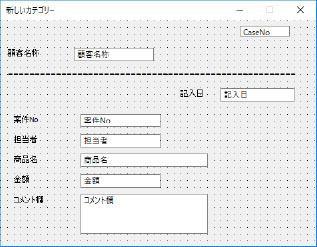

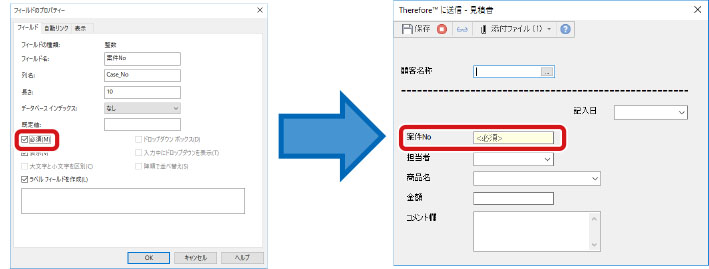
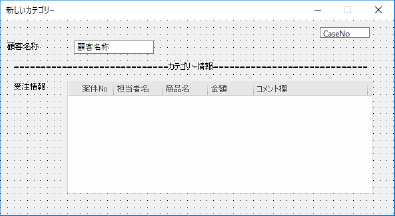
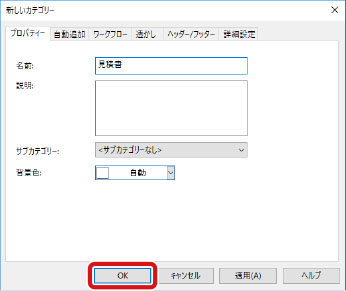
 をクリックして画面を閉じます
をクリックして画面を閉じます