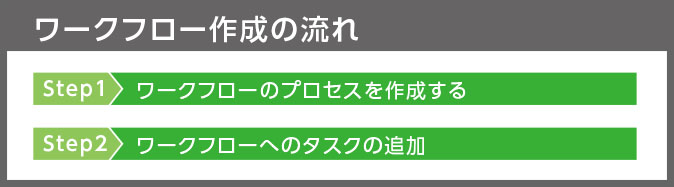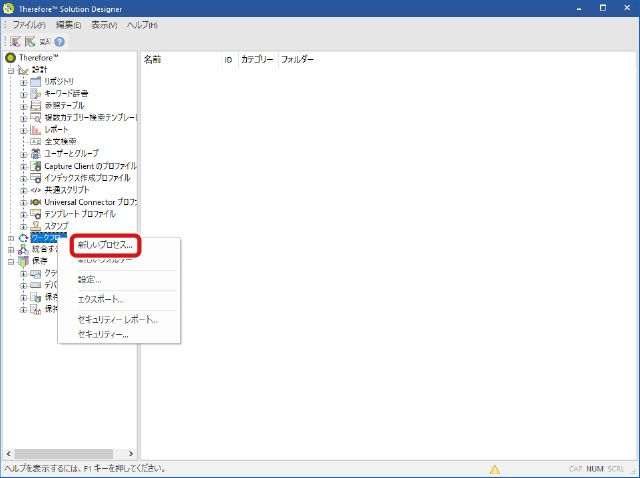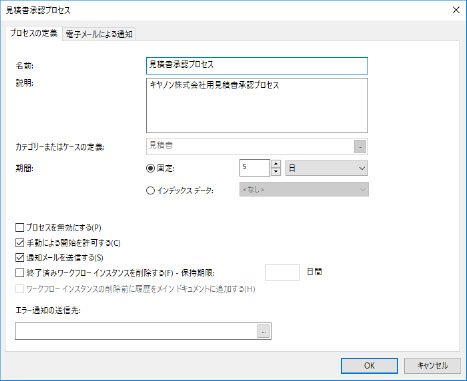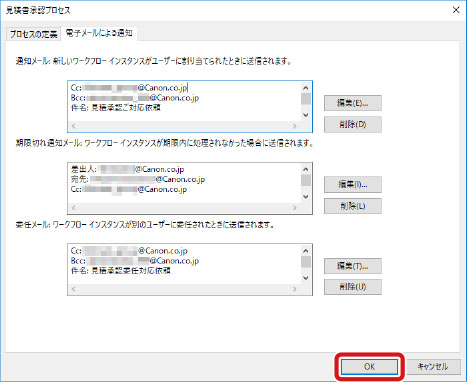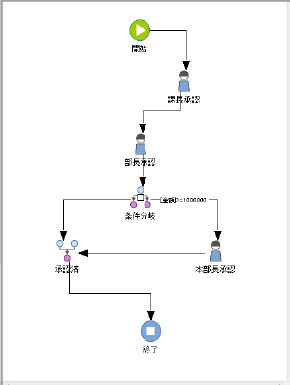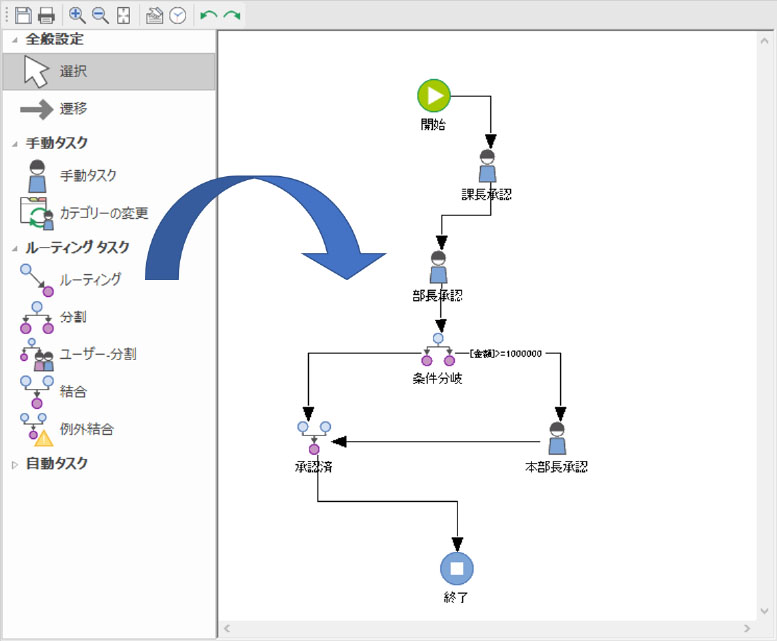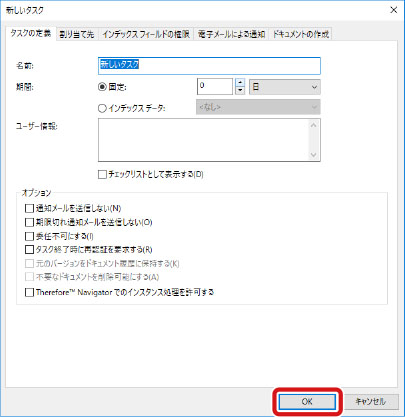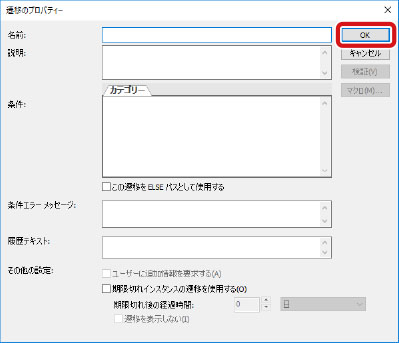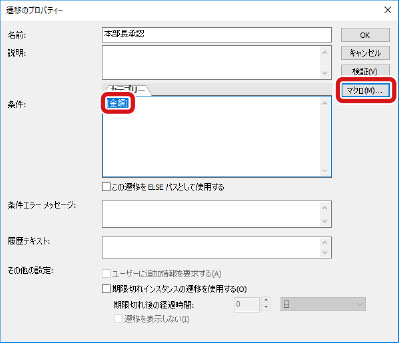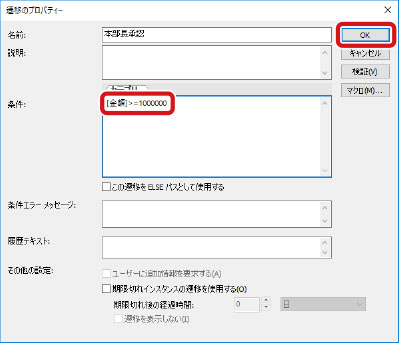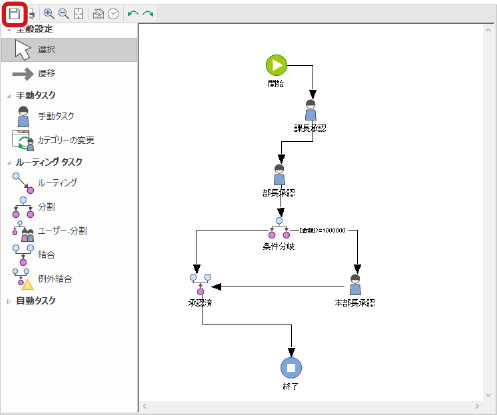43W0-01C
Thereforeでは、申請や承認などのさまざまな業務を処理内容と処理順序を設定して、ワークフローを構築することができます。ここではワークフローの作成について説明します。
Step1 ワークフローのプロセスを作成する [スタート]メニュー→[ThereforeTM ]→[ThereforeTM Solution Designer]をクリックします
Windows 10の例です。
管理者権限を持ったユーザーでログインしてください。
[ThereforeTM Serverへの接続]画面が表示された場合は、ユーザー名とパスワードを入力してください。
[ワークフロー]を右クリックし、[新しいプロセス]をクリックします
[新しいプロセス]画面が表示されます。
[プロセスの定義]タブで必要事項を入力します
項目
説明
名前
プロセス(ワークフロー)の名称を入力します。
説明
必要に応じてプロセスの説明を入力します。
カテゴリーまたはケースの定義
ワークフローはカテゴリーまたはケース定義に関連付ける必要があります。1つのカテゴリーまたはケース定義に複数のワークフローを関連付けることができます。
期間
プロセス(ワークフロー)の完了期限が過ぎた場合に送付される電子メールを送信するまでの期間を設定できます。
プロセスを無効にする
この項目にチェックを入れた場合、プロセス(ワークフロー)が非アクティブになります。
手動による開始を許可する
この項目にチェックを入れた場合、特定の文書に対して手動でプロセス(ワークフロー)を開始することができます。
通知メールを送信する
この項目にチェックを入れた場合、新規タスク、期限切れタスク、委任済みタスクについて電子メールにて通知が送付されます。
終了済みワークフロー インスタンスを削除する - 保持期限
この項目にチェックを入れて日付を設定した場合、設定期間中はTherefore Navigatorにワークフローを表示します。設定した日付を超えると、そのワークフローの処理履歴が削除されます。
ワークフロー インスタンスの削除前に履歴をメイン ドキュメントに追加する
この項目にチェックを入れた場合、ワークフローが終了すると、ワークフローの履歴がメインドキュメントに入力され、その後ワークフローが削除されます。そのため、ドキュメントに関するプロセスの記録を残すことができます。
エラー通知の送信先
自動タスクなどのワークフローにエラーが発生した場合などに、エラーを通知する電子メールが指定したユーザーに送信されます。
[電子メールによる通知]タブで必要事項を入力し、[OK]ボタンをクリックします
電子メールによる通知が不要の場合はこの項目を入力する必要はありません。
項目
説明
通知メール
ワークフローが割り当てられたユーザーに自動的に送信されます。ほかのユーザーをCCやBCCに追加することができます。
期限切れ通知メール
通知メールと異なりユーザーに通知されないため、必要な受信者を指定します。
委任メール
ワークフロータスク画面にて委任アクションを選択した場合に、選択したユーザーへメールが送信されます。送信者のアドレスはタスクを委任するユーザーのアドレスになり、メールの宛先はタスク実行時に入力されますが、CCのアドレスは設定時に指定することができます。
編集する場合は、すべての項目を入力する必要があります。
通知メールを送信するには、 Therefore Solution Designerで事前にメールサーバーを設定しておく必要があります。ルートの[ ThereforeTM ]オブジェクトを右クリックして[設定]を選択し、[全般設定]の[通知メール送信用のSMTP設定]を設定してください。設定の詳細はヘルプの「リファレンス→Solution Designer→Therefore オブジェクト」を参照してください。
[開始]と[終了]が表示された画面が表示されます。
Step2 ワークフローへのタスクの追加 新しいプロセス(ワークフロー)を作成した後、タスクを追加します。
ここでは以下の条件のワークフローを例として作成する手順を説明します。
1. 担当者→課長→部長で承認プロセス(ワークフロー)を作成
上記ワークフロー作成のため以下のタスクを作成し、各タスクの遷移を設計します。
<完成イメージ>
タスク名
タスクの種類
作業内容
①
開始*
-(設定済)
担当者からワークフローを開始するフローを作成
②
課長承認
手動タスク
課長に承認をもらうフローを作成
③
部長承認
手動タスク
部長に承認をもらうフローを作成
④
条件分岐
分割
100万円未満、100万円以上でタスクが分割されるフローを作成
⑤
本部長承認
手動タスク
100万円以上の場合に本部長に承認をもらうフローを作成
⑥
承認済
結合
タスクを分割した場合に、結果をマージするフローを作成
⑦
終了*
-(設定済)
タスクを終了させるフローを作成
*
[開始]、[終了]のタスク名は変更できます。タスクを右クリックして[プロパティー]から変更してください。
左側のツールバーから各タスクを右クリックしたまま、右側の定義ウインドウにドラッグすることで追加することが可能です。
[手動タスク]を定義ウインドウに追加します
タスクは自由に配置することができます。左側のツールバーから[選択]を選択し、移動したいタスクをクリックし、タスク上に白い四角が表示されてから移動してください。
各タスクの詳細についてはヘルプの「チュートリアル→Solution Designer→ワークフロー」を参照してください。
[新しいタスク]画面が表示されます。
各タブに必要事項を入力し、[OK]を押します
タスクの定義
実行するタスクを定義します。
割り当て先
タスクを割り当てるユーザーを定義します。
インデックス フィールドの権限
作成するワークフローのタスクにインデックスフィールドの権限を付与することができます。
電子メールによる通知
作成するワークフローのタスクに電子メールによる通知を定義できます。
ドキュメントの作成
作成するワークフローに組み込むテンプレートへのリンクを設定できます。
以下のタブの定義が終了していない場合、ほかのタブの編集やタスクの作成は行えません。
[タスクの定義]タブでは、少なくとも[名前]と[ユーザー情報]の入力を行わないと、[割り当て先]タブの編集には移れません。
各タブの詳細についてはヘルプの「リファレンス→Solution Designer→ワークフロー」を参照してください。
[遷移] を選択し、[開始]から手順2で作成した手動タスクへ作画します
[遷移]タスクをクリックし、作画したいタスク間でマウスを移動することにより、[遷移]タスクを作画します。ポインターがタスク上にあるときは、マウスポインターが白い手の形に変化します。遷移元のタスク上で一度クリックし、クリックしたまま次のタスクまでマウスをドラッグします。遷移先のタスク上にポインターが来ると斜線の入った円が消えるので、ドラッグ状態を解除すると遷移処理が完了します。
遷移の配置は自由に変更できます。遷移の形を自動的に作成するには、遷移を右クリックして[自動配置]を選択してください。
遷移の種類は変更できます。作画した遷移を右クリックし、[スタイル]のドロップダウンリストから選択してください。遷移のスタイルの詳細はヘルプの「リファレンス→Solution Designer→ワークフロー」を参照してください。
一度作成した遷移を削除する場合は、削除したい遷移を右クリックし、[遷移の削除]を選択します。
遷移は遷移先のタスクに関連付けられています。タスクを移動すると関連付けられた遷移もタスクの移動によって形が変化します。タスクを削除すると、関連付けられた遷移も一緒に削除されます。ただし、[開始]、[終了]タスクは削除されません。
[遷移のプロパティー]画面が表示されます。
必要事項を入力し、[OK]ボタンをクリックします
各項目の詳細はヘルプの「リファレンス→Solution Designer→ワークフロー」を参照してください。
手順1~4に従い、「条件分岐」までのタスクと遷移を作成します。
「条件分岐」タスクから「本部長承認」タスクへの遷移を作成し、[遷移のプロパティー]をクリックします
■遷移処理の条件
見積金額が100万円以上の場合に、本部長へ承認フローを送付するための条件を指定する方法を以下で説明します
[遷移のプロパティー]画面で[条件]を選択し、[マクロ]をクリックして、見積金額を入力するインデックスを選択します
本例では見積金額を入力するインデックスは「金額」とします。
「>=1000000」を続けて入力し、[OK]ボタンをクリックします
これで「金額が100万」を超えるという条件を指定できました。
設定できる便利な演算子やマクロについての詳細はヘルプの「リファレンス→Solution Designer→ワークフロー」を参照してください。
引き続き「終了」までのタスクと遷移を作成します。
すべてのタスクと遷移の作成が完了したら、左ツールバー上の[保存]をクリックしてワークフローを保存します
Therefore 2018
スタートアップガイド 管理者編
USRMA-3840-01 2019-02 Copyright CANON INC. 2019