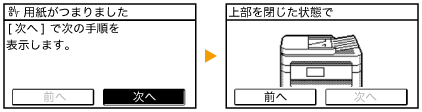41SJ-00H
ディスプレーには、操作をはじめるためのホーム画面や設定画面が表示されます。また、動作状況やメッセージも表示されます。操作はディスプレーをタッチして行います。
ホーム画面 電源を入れたときや、
を押すと、ホーム画面が表示されます。この画面から各機能の設定や登録を行います。
機能切り替え <コピー>、<ファクス>、<スキャン>の各機能に切り替えます。
コピーする ファクスする スキャナーとして使う <アドレス帳> ファクスやEメールなどの宛先を登録/編集するときに使います。登録した宛先を呼び出してから送信することもできます。
アドレス帳に登録する <メニュー> <タイマー設定>や<環境設定>など、本機で行う設定の多くはこのボタンから始めます。
設定メニュー一覧 <用紙設定> 印刷する用紙を選びます。給紙カセットや手差し給紙口にセットした用紙のサイズや種類を設定するときにも使います。
用紙サイズと種類を設定する <ホーム設定> ホーム画面のボタンの表示順を変更することができます。
ホーム画面をカスタマイズする <用紙節約> 2ページ(または4ページ)を1枚の用紙に収めて節約コピーできる設定がすでに登録されています。
<用紙節約>ボタンを使う <スキャン→PC1><スキャン→PC2> あらかじめ、このボタンにスキャン時の設定を登録しておくと、このボタンをタップするだけで、かんたんにスキャンできます。
<スキャン→PC>ボタンを使ってスキャンする <IDカードコピー> 運転免許証や健康保険証など、IDカードの表裏を1枚の用紙に割り付けてコピーできます。
IDカードの表裏を並べてコピーする ワンタッチダイヤルに宛先を登録しておくと、宛先をかんたんに呼び出すことができます。
ワンタッチボタンで指定する 短縮番号に宛先を登録しておくと、3桁の番号を入力するだけで、かんたんに宛先を呼び出すことができます。
アドレス帳に登録する <状況確認>画面 を押すと、印刷や送受信といった文書の状況だけでなく、トナーカートリッジ残量などの本機の状況や、IPアドレスなどのネットワーク設定の情報も確認できる画面が表示されます。
<エラー情報/お知らせ> 本機に何らかのエラーが発生しているときに、エラーの内容が表示されます。
メッセージが表示されたら 用紙サイズやトナーカートリッジの残量などの本機の状況を確認できます。
<給紙情報> 給紙部ごとに設定されている用紙サイズを表示します。
<カートリッジ残量> トナーカートリッジの残量を表示します。トナーがなくなる前に他の内部の部品が寿命に達する場合があります。
<カウンター確認> これまでの総印刷枚数を表示します。
印刷ページ数を確認する 選んだ項目に応じて、現在の状況を表示します。以下の画面は、<コピージョブ状況>の表示例です。
IPアドレスなどのネットワークの設定内容や、無線LANの通信状況が良好であるかどうかなどを確認できます。
メッセージが表示されたとき トナーカートリッジが寿命に達したときや、カバーを閉じ忘れたときなどに、画面上部にメッセージが表示されます。メッセージは、図のように交互に切り替わります。
<お知らせがあります。>や<右のアイコンをタップ→>が表示されたとき をタップすると、お知らせの内容が確認できます
エラーが発生したとき エラー発生時に対処方法が表示されることがあります。画面の指示に従って操作を進めてください。以下の画面は、紙づまりが発生したときの表示例です(
メッセージが表示されたら )。
Satera MF249dw / MF245dw / MF236n
ユーザーズガイド (製品マニュアル)
USRMA-1353-04 2021-05 Copyright CANON INC. 2021  を押すと、ホーム画面が表示されます。この画面から各機能の設定や登録を行います。
を押すと、ホーム画面が表示されます。この画面から各機能の設定や登録を行います。 を押すと、ホーム画面が表示されます。この画面から各機能の設定や登録を行います。
を押すと、ホーム画面が表示されます。この画面から各機能の設定や登録を行います。
 機能切り替え
機能切り替え <アドレス帳>
<アドレス帳> <メニュー>
<メニュー>
 <用紙設定>
<用紙設定> <ホーム設定>
<ホーム設定> <用紙節約>
<用紙節約> <スキャン→PC1><スキャン→PC2>
<スキャン→PC1><スキャン→PC2>
 <IDカードコピー>
<IDカードコピー> <ダイレクト接続>(MF249dw / MF245dw)
<ダイレクト接続>(MF249dw / MF245dw) <ワンタッチ1>~<ワンタッチ4>
<ワンタッチ1>~<ワンタッチ4>
 <短縮ダイヤル>
<短縮ダイヤル> を押すと、印刷や送受信といった文書の状況だけでなく、トナーカートリッジ残量などの本機の状況や、IPアドレスなどのネットワーク設定の情報も確認できる画面が表示されます。
を押すと、印刷や送受信といった文書の状況だけでなく、トナーカートリッジ残量などの本機の状況や、IPアドレスなどのネットワーク設定の情報も確認できる画面が表示されます。
 <エラー情報/お知らせ>
<エラー情報/お知らせ>
 <デバイス情報>
<デバイス情報>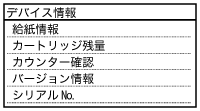
 コピー/プリント/送受信文書の状況
コピー/プリント/送受信文書の状況
 <ネットワーク情報>
<ネットワーク情報>
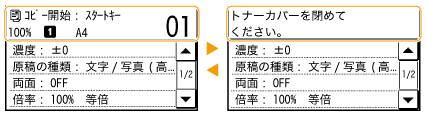

 をタップすると、お知らせの内容が確認できます
をタップすると、お知らせの内容が確認できます