41SJ-096
システム管理設定に関するすべての設定項目を一覧で説明します。太字はお買い上げ時の設定です。
暗証番号の入力画面が表示されたら テンキーで暗証番号を入力して<確定>をタップします。
システム管理暗証番号を設定する 項目にアスタリスク(* )が付いているとき MF249dw / MF245dwのみ
<ネットワーク設定>や<システム管理設定>へアクセスするためには暗証番号の入力が必要となるように設定できます。暗証番号は<システム管理暗証番号>で設定します。管理者の名前も登録できます。
システム管理暗証番号を設定する システム管理暗証番号 管理者専用のシステム管理暗証番号を7桁までの数字で入力します。
システム管理者名 管理者の名前を最大32文字で入力します。
本機を識別するための名前や設置場所をそれぞれ最大32文字で入力します。たとえば、デバイス名には「ケイリブ1ゴウ」、設置場所には「1トウ2カイニシガワ」というように入力します。
<メニュー>
<システム管理設定>
<デバイス情報の設定>
<デバイス名>または<設置場所>を選択
<デバイス名>または<設置場所>を入力(
文字を入力する )
<確定>
IPアドレスまたはMACアドレスによるパケットフィルタリングを使用するかどうかを設定します。
TLSによる暗号化通信を使用するかしないかを設定します。
TLSでリモートUI通信を暗号化する 指定したIPv4アドレスを持つ通信機器とのネットワークを介した受信を許可または拒否します。
IPアドレスでファイアーウォールを設定する <メニュー>
<システム管理設定>
<セキュリティー設定>
<IPv4アドレスフィルター>
<受信フィルター>
<ON>または<OFF>を選択
指定したIPv6アドレスを持つ通信機器とのネットワークを介した受信を許可または拒否します。
IPアドレスでファイアーウォールを設定する <メニュー>
<システム管理設定>
<セキュリティー設定>
<IPv6アドレスフィルター>
<受信フィルター>
<ON>または<OFF>を選択
指定したMACアドレスを持つ通信機器とのネットワークを介した受信を許可または拒否します。
MACアドレスでファイアーウォールを設定する <メニュー>
<システム管理設定>
<セキュリティー設定>
<MACアドレスフィルター>
<受信フィルター>
<ON>または<OFF>を選択
リモートUIを使うための設定をします。リモートUIを使うとウェブブラウザーから本機の設定ができます。
リモートUIを使用 リモートUIを使うかどうかを設定します。リモートUIを使うとウェブブラウザーから本機の設定ができます。
リモートUIを無効にする リモートUIアクセス保護の設定 リモートUIにアクセスするために暗証番号の入力が必要かどうかを設定できます。暗証番号を7桁以内の数字で設定します。すべてのユーザーが共通の暗証番号を使用します。
リモートUIの暗証番号を設定する <メニュー>
<システム管理設定>
<リモートUI設定>
<リモートUIアクセス保護の設定>
<ON>
暗証番号を入力
暗証番号(確認入力)
<確定>
リモートスキャンを行う際に、操作パネルから操作しなくてもオンライン状態にする機能を使用するかしないかを設定します。
<メニュー>
<システム管理設定>
<リモートスキャン時の自動オンラインのON/OFF>
<ON>または<OFF>を選択
宛先操作や送信機能をさまざまな方法で制限します。
アドレス帳の暗証番号 アドレス帳に暗証番号を設定し、暗証番号を入力しないと新規宛先の追加や登録済み宛先の編集ができないようにします。
アドレス帳に暗証番号を設定する 新規宛先の制限 ファクスやEメール送信時に指定できる相手先を、アドレス帳に登録してある宛先に限定するかどうかを設定します。
指定できる宛先を制限する 履歴からの再送信を制限 送信履歴から宛先を指定できないようにするかどうかを設定します。
履歴からの送信を制限する ワンタッチ/短縮ダイヤル送信の確認 ワンタッチダイヤルまたは短縮ダイヤルで宛先を指定するときに、指定した宛先の確認画面を表示するかどうかを設定します。
アドレス帳に登録した宛先を表示する ファクス送受信の履歴をディスプレーや通信管理レポートに表示するかどうかを設定します。
<メニュー>
<システム管理設定>
<ジョブ履歴表示のON/OFF>
<ON>または<OFF>を選択
パソコンと本機を接続するUSBポートを使用するかどうかを設定します。
<メニュー>
<システム管理設定>
<USBデバイスとして使用>
<ON>または<OFF>を選択
本機を再起動
使用状況調査プログラムを使用するかどうかを設定します。
<メニュー>
<システム管理設定>
<使用状況調査プログラムのON/OFF>
<ON>または<OFF>を選択
リモートUIやカートリッジ残量お知らせツールに、トナーカートリッジ購入サイトへアクセスするためのボタンを表示するかどうかを設定します。また、カートリッジ残量お知らせツールを使うかどうかを設定します。
• リモートUIに消耗品購入ボタンを表示
OFF
ON
• カートリッジ残量お知らせツール設定
OFF
ON
購入ボタンを表示
OFFON
<メニュー>
<システム管理設定>
<リモートUI/ツールへの消耗品情報表示>
<リモートUIに消耗品購入ボタンを表示>または<カートリッジ残量お知らせツール設定>を選択
<ON>または<OFF>を選択
• Google クラウド プリントのON/OFF
OFF
ON
• Google クラウド プリントの登録状況
プラグ&プレイで本機にパソコンを接続したときに、本機がどのページ記述言語を使用する機器として検出されるかを設定します。詳細については、「MFドライバーインストールガイド」を参照してください。
ネットワーク ネットワーク上で本機を探索したときに本機がどのページ記述言語を使用する機器として検出されるかを選択します。
USB 本機とパソコンをUSBで接続したときに、本機がどのページ記述言語を使用する機器として検出されるかを選択します。
変更した内容は次回主電源ON時より有効になります。
<メニュー>
<システム管理設定>
ページ記述言語選択(プラグ&プレイ)
<ネットワーク>または<USB>を選択
ページ記述言語を選択
本機を再起動
本機をファクス機として検出/接続します。
本機をCARPS2プリンターとして検出/接続します。
本機をXPS対応のCARPS2プリンターとして検出/接続します。
ファームウェアを更新する際に、お使いの環境に合わせて選んでください。
<PC経由>
お客様自身でキヤノンホームページから最新のファームウェアをインストールします。更新方法はファームウェアといっしょに掲載されているマニュアルを参照してください。本機を無線LAN環境で使用しているときは、下記の<インターネット経由>で行うか、USBケーブルを接続して行ってください。
<インターネット経由>
パソコンを介さずに、本機が自動で最新のファームウェアをインストールします。更新方法は画面の指示に従ってください。本機がインターネットに接続されている必要があります。
<バージョン情報>
現在のファームウェアの詳細を確認できます。
メニューの設定値を設定項目ごとに選んでお買い上げ時の状態に戻します。すべての設定を一括で初期化することもできます。
メニューを初期化する 環境設定
タイマー設定
共通設定*
コピー設定
ファクス設定
スキャン設定
プリンター設定
調整/メンテナンス
システム管理設定
上記すべて
システム管理設定 システム管理設定を設定項目ごとに選んでお買い上げ時の状態に戻します。すべての設定を一括で初期化することもできます。
メニューを初期化する ネットワーク設定
システム管理者情報の設定
デバイス情報の設定
セキュリティー/リモートUI設定
リモートスキャン時の自動オンラインのON/OFF
送信機能の制限
ジョブ履歴表示のON/OFF
USBデバイスとして使用
使用状況調査プログラムのON/OFF
リモートUI/ツールへの消耗品情報表示
Google クラウド プリントの設定
ページ記述言語選択(プラグ&プレイ)
上記すべて
本機のデータをすべて削除して、お買い上げ時の状態に戻します。
<メニュー>
<システム管理設定>
<全データ/設定の初期化>
<はい>
<はい>
本機を再起動
Satera MF249dw / MF245dw / MF236n
ユーザーズガイド (製品マニュアル)
USRMA-1353-04 2021-05 Copyright CANON INC. 2021 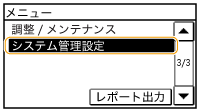


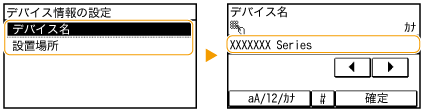

 <システム管理設定>
<システム管理設定>  <セキュリティー設定>
<セキュリティー設定>  <IPv4アドレスフィルター>
<IPv4アドレスフィルター>  <受信フィルター>
<受信フィルター>  <ON>または<OFF>を選択
<ON>または<OFF>を選択 


 <システム管理設定>
<システム管理設定>  <セキュリティー設定>
<セキュリティー設定>  <IPv6アドレスフィルター>
<IPv6アドレスフィルター>  <受信フィルター>
<受信フィルター>  <ON>または<OFF>を選択
<ON>または<OFF>を選択 


 <システム管理設定>
<システム管理設定>  <セキュリティー設定>
<セキュリティー設定>  <MACアドレスフィルター>
<MACアドレスフィルター>  <受信フィルター>
<受信フィルター>  <ON>または<OFF>を選択
<ON>または<OFF>を選択 


 <システム管理設定>
<システム管理設定>  <リモートUI設定>
<リモートUI設定>  <リモートUIアクセス保護の設定>
<リモートUIアクセス保護の設定>  <ON>
<ON>  暗証番号を入力
暗証番号を入力  暗証番号(確認入力)
暗証番号(確認入力)  <確定>
<確定> 


 <システム管理設定>
<システム管理設定>  <リモートスキャン時の自動オンラインのON/OFF>
<リモートスキャン時の自動オンラインのON/OFF>  <ON>または<OFF>を選択
<ON>または<OFF>を選択 


 <システム管理設定>
<システム管理設定>  <ジョブ履歴表示のON/OFF>
<ジョブ履歴表示のON/OFF>  <ON>または<OFF>を選択
<ON>または<OFF>を選択 


 <システム管理設定>
<システム管理設定>  <USBデバイスとして使用>
<USBデバイスとして使用> <ON>または<OFF>を選択
<ON>または<OFF>を選択  本機を再起動
本機を再起動
 <システム管理設定>
<システム管理設定>  <使用状況調査プログラムのON/OFF>
<使用状況調査プログラムのON/OFF>  <ON>または<OFF>を選択
<ON>または<OFF>を選択 


 <システム管理設定>
<システム管理設定>  <リモートUI/ツールへの消耗品情報表示>
<リモートUI/ツールへの消耗品情報表示>  <リモートUIに消耗品購入ボタンを表示>または<カートリッジ残量お知らせツール設定>を選択
<リモートUIに消耗品購入ボタンを表示>または<カートリッジ残量お知らせツール設定>を選択  <ON>または<OFF>を選択
<ON>または<OFF>を選択 



 <システム管理設定>
<システム管理設定>  ページ記述言語選択(プラグ&プレイ)
ページ記述言語選択(プラグ&プレイ)  <ネットワーク>または<USB>を選択
<ネットワーク>または<USB>を選択  ページ記述言語を選択
ページ記述言語を選択  本機を再起動
本機を再起動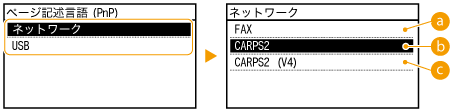
 <FAX>
<FAX> <CARPS2>
<CARPS2> <CARPS2 (V4)>
<CARPS2 (V4)>
 <システム管理設定>
<システム管理設定>  <全データ/設定の初期化>
<全データ/設定の初期化>  <はい>
<はい>  <はい>
<はい>  本機を再起動
本機を再起動