| ユーザーズガイド (製品マニュアル) | |
|---|---|
| ユーザーズガイド (製品マニュアル) | |
|---|---|
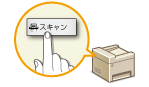 | 「原稿を読み込んでパソコンに保存する」という一連の作業を本機側だけで行うことができます。「読み込んだ原稿をどのパソコンに保存するか」、「カラーで読み込むか、白黒で読み込むか」、「読み込んだ原稿をPDFで保存するか、JPEGで保存するか」などを選びながらスキャンします。 |

 を押して、<スキャン>をタップする
を押して、<スキャン>をタップする



スキャンの種類 | 色 | 解像度 | ファイル形式 |
<カラースキャン> | カラー | 300 dpi | JPEG(Exif) |
<白黒スキャン> | 白黒*1 | 300 dpi | PDF(サーチャブル*2) |
<カスタム1> | カラー | 300 dpi | JPEG(Exif) |
<カスタム2> | カラー | 300 dpi | JPEG(Exif) |
*1 「白または黒のみで中間のグレーを含まない画像」として読み込まれます。 *2 原稿の文字をテキストデータとして読み取り、パソコンでテキスト検索ができるPDF形式です。 | |||

 を押す
を押す <はい> をタップします。
<はい> をタップします。 | |||
ScanGear MFが表示されていると、スキャンできません。画面を閉じてからスキャンしてください。 |  |
 手順1でフィーダーに原稿をセットした場合
手順1でフィーダーに原稿をセットした場合 手順1で原稿台ガラスに原稿をセットした場合
手順1で原稿台ガラスに原稿をセットした場合
1 | 原稿が複数枚あるときは次の原稿をセットして、  を押す を押すすべての原稿の読み込みが完了するまで、この操作を繰り返します。 原稿が1枚のときは次の手順に進みます。 |
2 | <読み込み終了>をタップする パソコンの画面に保存先のフォルダーが表示されます。 |
 |
保存先のフォルダーについてお買い上げ時の設定では、読み込んだデータは[マイ ドキュメント]フォルダーに保存されます。日付を名称とするサブフォルダーが作成され、データはその中に保存されます。 MF Scan Utilityから保存先を変更できます。詳細については、MF Scan Utilityの[操作説明]をクリックして、ヘルプを参照してください。 |
 便利な機能 便利な機能 |
本体からのスキャンをもっとかんたんに「カラーで読み込むか、白黒で読み込むか?」、「読み込んだ原稿はどのパソコンに保存するのか?」が常に決まっているのであれば毎回そういった指定をするのは面倒です。あらかじめ<スキャン→PC>ボタンにこれらの操作を登録しておけば、ワンプッシュでスキャンできます。<スキャン→PC>ボタンには<スキャン→PC1>と<スキャン→PC2>の2つがあり、それぞれ個別に設定登録できます。 <スキャン→PC>ボタンを使ってスキャンする その他の便利なスキャン(MF249dw) |
