
| Руководство пользователя (Руководство по продукции) | |
|---|---|
| Руководство пользователя (Руководство по продукции) | |
|---|---|

 и
и  , а затем нажмите кнопку <Детали>. Чтобы удалить адресат из списка уже указанных адресатов, нажмите кнопку <Удалить адресата>.
, а затем нажмите кнопку <Детали>. Чтобы удалить адресат из списка уже указанных адресатов, нажмите кнопку <Удалить адресата>.|
Когда аппарат-сервер выполняет задание параметров сведений об администраторе системы
|
Когда клиентский аппарат выполняет задание параметров сведений об администраторе системы
|
ИД администратора системы и PIN-код системы для аппарата-сервера и клиентского аппарата совпадают
|
Может использовать дистанционную адресную книгу/кнопку однокнопочного вызова
|
|
Выполняет
|
Выполняет
|
Совпадает
|
Да
|
|
Не совпадает
|
Нет
|
||
|
Не выполняет
|
-
|
Нет
|
|
|
Не выполняет
|
Выполняет
|
-
|
Да
|
|
Не выполняет
|
-
|
Да
|
 <Дистанцион.>.
<Дистанцион.>.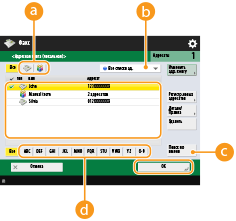
 Кнопки типа адресата
Кнопки типа адресата
 и
и , чтобы отобразить адресата факса или группового адресата соответственно.
, чтобы отобразить адресата факса или группового адресата соответственно. Раскрывающийся список для выбора типов адресной книги
Раскрывающийся список для выбора типов адресной книги
 <Поиск по имени>
<Поиск по имени>
 Кнопки для поиска адресата по первому символу в имени
Кнопки для поиска адресата по первому символу в имени

|
|
Если выбран групповой адресат, в котором содержатся адресаты, отличные от адресатов факса, отправить факс не удастся.
|

|
|
С помощью кнопок <Регистр.новых адресатов>, <Детали/Правка> и <Удалить> на экране <Адресная книга (локальн.)> можно зарегистрировать новых адресатов, проверить данные, а также изменить или удалить адресатов.
Для использования дистанционной адресной книги необходимо настроить параметры аппарата-сервера. Задайте в аппарате-сервере возможность внешнего доступа к дистанционной адресной книге.
|
 <Дистанцион.>.
<Дистанцион.>.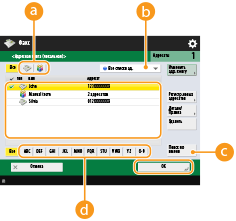
 Кнопки типа адресата
Кнопки типа адресата
 и
и , чтобы отобразить адресата факса или группового адресата соответственно.
, чтобы отобразить адресата факса или группового адресата соответственно. Раскрывающийся список для выбора типов адресной книги
Раскрывающийся список для выбора типов адресной книги
 <Поиск по имени>
<Поиск по имени>
 Кнопки для поиска адресата по первому символу в имени
Кнопки для поиска адресата по первому символу в имени

|
|
Если выбран групповой адресат, в котором содержатся адресаты, отличные от адресатов факса, отправить факс не удастся.
|

|
|
С помощью кнопок <Регистр.новых адресатов>, <Детали/Правка> и <Удалить> на экране <Адресная книга (локальн.)> можно зарегистрировать новых адресатов, проверить данные, а также изменить или удалить адресатов.
Для использования дистанционной адресной книги необходимо настроить параметры аппарата-сервера. Задайте в аппарате-сервере возможность внешнего доступа к дистанционной адресной книге.
|
 и введите номер для требуемой кнопки однокнопочного набора.
и введите номер для требуемой кнопки однокнопочного набора./b_D01090_C.gif)

|
|
Адресаты, зарегистрированные в кнопках однокнопочного набора аппарата-сервера, обновляются в следующих случаях:
при отправке факсимильного задания на клиентском аппарате;
при нажатии клавиши «Сброс» на клиентском аппарате;
при срабатывании автоматического сброса на клиентском аппарате.
|
 и введите номер для требуемой кнопки однокнопочного набора.
и введите номер для требуемой кнопки однокнопочного набора./b_D01090_C.gif)

|
|
Адресаты, зарегистрированные в кнопках однокнопочного набора аппарата-сервера, обновляются в следующих случаях:
при отправке факсимильного задания на клиентском аппарате;
при нажатии клавиши «Сброс» на клиентском аппарате;
при срабатывании автоматического сброса на клиентском аппарате.
|
/b_D01091_C.gif)


|
Международная отправка факсовСначала введите международный код доступа, потом код страны, а затем номер факса. Если не удается установить соединение с адресатом в другой стране, нажмите кнопку <Пауза>, чтобы вставить паузу между кодами.
Отправка факсов с указанием дополнительных адресовДанный аппарат поддерживает дополнительные адреса стандарта ITU-T*. Если факсимильный аппарат получателя поддерживает адреса ITU-T, можно организовать конфиденциальный обмен факсами с использованием дополнительных адресов и защиты паролем. Чтобы отправить документ с указанием дополнительного адреса, введите номер факса, нажмите кнопку <Доп. адрес> или <Задать детали>, а затем введите дополнительный адрес и пароль.
* ITU-T (международный союз электросвязи — сектор стандартизации телекоммуникаций) представляет собой группу, которая предоставляет рекомендации для стандартизации мировых телекоммуникаций.
|
/b_D01091_C.gif)


|
Международная отправка факсовСначала введите международный код доступа, потом код страны, а затем номер факса. Если не удается установить соединение с адресатом в другой стране, нажмите кнопку <Пауза>, чтобы вставить паузу между кодами.
Отправка факсов с указанием дополнительных адресовДанный аппарат поддерживает дополнительные адреса стандарта ITU-T*. Если факсимильный аппарат получателя поддерживает адреса ITU-T, можно организовать конфиденциальный обмен факсами с использованием дополнительных адресов и защиты паролем. Чтобы отправить документ с указанием дополнительного адреса, введите номер факса, нажмите кнопку <Доп. адрес> или <Задать детали>, а затем введите дополнительный адрес и пароль.
* ITU-T (международный союз электросвязи — сектор стандартизации телекоммуникаций) представляет собой группу, которая предоставляет рекомендации для стандартизации мировых телекоммуникаций.
|
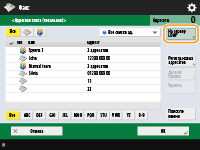
 <Сервер LDAP>.
<Сервер LDAP>.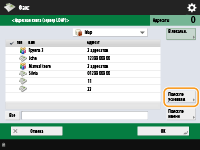
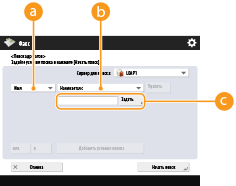
 Категории поиска
Категории поиска
 Условия поиска
Условия поиска
 Поиск по символам
Поиск по символам


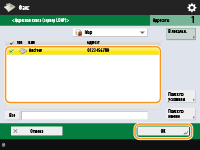
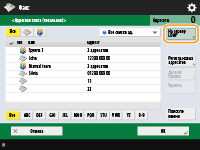
 <Сервер LDAP>.
<Сервер LDAP>.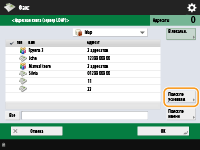
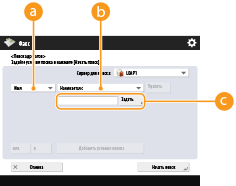
 Категории поиска
Категории поиска
 Условия поиска
Условия поиска
 Поиск по символам
Поиск по символам


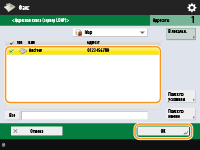
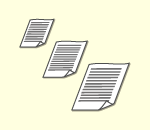
|
При сканировании оригиналов произвольного формата или прозрачных оригиналов, а также в случае когда края отсканированного изображения срезаны, необходимо вручную задать формат сканирования.
|
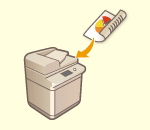
|
Аппарат может автоматически сканировать лицевую и обратную сторону оригинала.
|
/b_D01096_1_C.gif)

|
Регистрация формата сканированияЕсли часто используется один и тот же формат сканирования, зарегистрируйте его в разделе <Пользов.>
 <Зарегистрир. формат>, чтобы его можно было быстро вызвать в случае необходимости. <Зарегистрир. формат>, чтобы его можно было быстро вызвать в случае необходимости. |
 <2-стор. оригинал>.
<2-стор. оригинал>.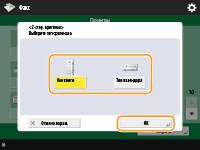
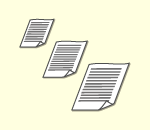
|
При сканировании оригиналов произвольного формата или прозрачных оригиналов, а также в случае когда края отсканированного изображения срезаны, необходимо вручную задать формат сканирования.
|
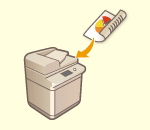
|
Аппарат может автоматически сканировать лицевую и обратную сторону оригинала.
|
/b_D01096_1_C.gif)

|
Регистрация формата сканированияЕсли часто используется один и тот же формат сканирования, зарегистрируйте его в разделе <Пользов.>
 <Зарегистрир. формат>, чтобы его можно было быстро вызвать в случае необходимости. <Зарегистрир. формат>, чтобы его можно было быстро вызвать в случае необходимости. |
 <2-стор. оригинал>.
<2-стор. оригинал>.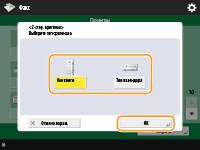
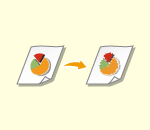
|
Можно выбрать разрешение в соответствии с типом оригинала. При установке более высокого разрешения четкость изображения увеличивается, но при этом увеличивается время, необходимое для отправки изображения.
|
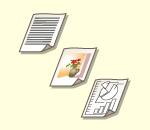
|
Для отправки документов, таких как текстовые документы или журналы с фотографиями, с оптимальным качеством изображения рекомендуется указать тип пересылаемого оригинала.
|
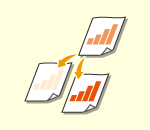
|
Можно настроить плотность всего оригинала. Например, повысив плотность, можно сделать читаемым бледный рукописный текст.
|
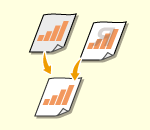
|
Можно настроить плотность фона документа. Можно отправлять четкие оригиналы с цветным фоном или оригиналы, напечатанные на тонкой бумаге, например газеты, при сканировании которых зачастую проступает текст и изображения на обратной стороне.
|
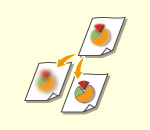
|
Увеличив резкость изображения, при сканировании документов можно получить изображения с четкими контурами и линиями. Чтобы получить более мягкие изображения, можно снизить резкость. Данную функцию рекомендуется использовать в случая, когда необходимо увеличить резкость расплывчатого текста и схем, а также чтобы уменьшить муаровый эффект (переливающийся волнистый узор) и сделать отпечатки более мягкими.
|
/b_D01099_1_C.gif)
 <Тип оригинала>.
<Тип оригинала>. <Плотность>.
<Плотность>. . Чтобы увеличить плотность, нажмите кнопку
. Чтобы увеличить плотность, нажмите кнопку  .
. <Плотность>.
<Плотность>.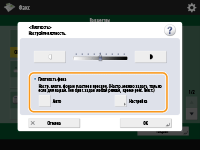


 <Закрыть>.
<Закрыть>.
 <Резкость>.
<Резкость>.
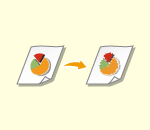
|
Можно выбрать разрешение в соответствии с типом оригинала. При установке более высокого разрешения четкость изображения увеличивается, но при этом увеличивается время, необходимое для отправки изображения.
|
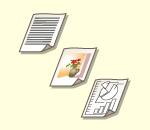
|
Для отправки документов, таких как текстовые документы или журналы с фотографиями, с оптимальным качеством изображения рекомендуется указать тип пересылаемого оригинала.
|
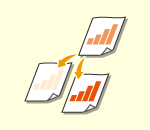
|
Можно настроить плотность всего оригинала. Например, повысив плотность, можно сделать читаемым бледный рукописный текст.
|
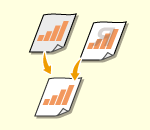
|
Можно настроить плотность фона документа. Можно отправлять четкие оригиналы с цветным фоном или оригиналы, напечатанные на тонкой бумаге, например газеты, при сканировании которых зачастую проступает текст и изображения на обратной стороне.
|
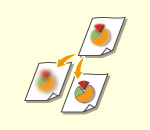
|
Увеличив резкость изображения, при сканировании документов можно получить изображения с четкими контурами и линиями. Чтобы получить более мягкие изображения, можно снизить резкость. Данную функцию рекомендуется использовать в случая, когда необходимо увеличить резкость расплывчатого текста и схем, а также чтобы уменьшить муаровый эффект (переливающийся волнистый узор) и сделать отпечатки более мягкими.
|
/b_D01099_1_C.gif)
 <Тип оригинала>.
<Тип оригинала>. <Плотность>.
<Плотность>. . Чтобы увеличить плотность, нажмите кнопку
. Чтобы увеличить плотность, нажмите кнопку  .
. <Плотность>.
<Плотность>.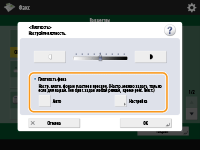


 <Закрыть>.
<Закрыть>.
 <Резкость>.
<Резкость>.

|
|
При сканировании оригиналов с отверстиями перфорации помещайте такие документы на стекло экспонирования. Не помещайте их в устройство подачи, поскольку это может привести к повреждению аппарата.
|
 <Стереть рамку>.
<Стереть рамку>.|
1
|
Нажмите кнопку <Стир. рамки оригинала> и задайте параметр <Формат оригин.>.
/b_D01111_C.gif)
Если размер, отображаемый для параметра <Формат оригин.>, отличается от заданного формата оригинала, нажмите кнопку <Изменить>, чтобы выбрать размер. Режим Стирание рамки оригинала можно использовать только для форматов оригинала, указанных на сенсорном дисплее.
|
|
2
|
Введите значение ширины рамки для стирания.
|
|
1
|
Нажмите кнопку <Стирание рамки книги> и задайте параметр <Формат оригин.>.
/b_D01113_C.gif)
Если размер, отображаемый для параметра <Формат оригин.>, отличается от заданного формата книги, нажмите кнопку <Изменить>, чтобы выбрать размер. Режим «Стирание рамки книги» можно использовать только для форматов оригинала, указанных на сенсорном дисплее.
|
|
2
|
Нажмите кнопку <В центре> или <Стор.> и введите ширину каждой стираемой линии.
|
|
1
|
Нажмите кнопку <Стирание переплета> и выберите расположение отверстия перфорации.
/b_D01115_C.gif)
|
|
2
|
Введите ширину стираемой области.
|

|
|
Чтобы настроить ширину отдельно для каждого стираемого края, нажмите кнопку <Стир. рамки оригинала> или <Стирание рамки книги>, а затем нажмите кнопку <Независимая настройка> и введите соответствующие значения ширины для каждого стираемого края.
При использовании режима <Стирание переплета> невыбранные границы также стираются на 4 мм.
|
 <Закрыть>.
<Закрыть>.

|
|
При сканировании оригиналов с отверстиями перфорации помещайте такие документы на стекло экспонирования. Не помещайте их в устройство подачи, поскольку это может привести к повреждению аппарата.
|
 <Стереть рамку>.
<Стереть рамку>.|
1
|
Нажмите кнопку <Стир. рамки оригинала> и задайте параметр <Формат оригин.>.
/b_D01111_C.gif)
Если размер, отображаемый для параметра <Формат оригин.>, отличается от заданного формата оригинала, нажмите кнопку <Изменить>, чтобы выбрать размер. Режим Стирание рамки оригинала можно использовать только для форматов оригинала, указанных на сенсорном дисплее.
|
|
2
|
Введите значение ширины рамки для стирания.
|
|
1
|
Нажмите кнопку <Стирание рамки книги> и задайте параметр <Формат оригин.>.
/b_D01113_C.gif)
Если размер, отображаемый для параметра <Формат оригин.>, отличается от заданного формата книги, нажмите кнопку <Изменить>, чтобы выбрать размер. Режим «Стирание рамки книги» можно использовать только для форматов оригинала, указанных на сенсорном дисплее.
|
|
2
|
Нажмите кнопку <В центре> или <Стор.> и введите ширину каждой стираемой линии.
|
|
1
|
Нажмите кнопку <Стирание переплета> и выберите расположение отверстия перфорации.
/b_D01115_C.gif)
|
|
2
|
Введите ширину стираемой области.
|

|
|
Чтобы настроить ширину отдельно для каждого стираемого края, нажмите кнопку <Стир. рамки оригинала> или <Стирание рамки книги>, а затем нажмите кнопку <Независимая настройка> и введите соответствующие значения ширины для каждого стираемого края.
При использовании режима <Стирание переплета> невыбранные границы также стираются на 4 мм.
|
 <Закрыть>.
<Закрыть>. (Пуск).
(Пуск). (Стоп)
(Стоп)  <Да>.
<Да>.
 (Пуск). По завершении сканирования всех оригиналов нажмите кнопку <Начать отправку>, чтобы отправить факс.
(Пуск). По завершении сканирования всех оригиналов нажмите кнопку <Начать отправку>, чтобы отправить факс.

|
Как проверить общее количество указанных адресатовОбщее количество выбранных адресатов отображается в верхней правой части экрана. Это позволяет проверить количество адресатов перед отправкой.
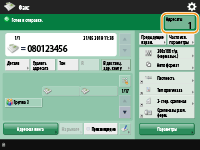
Отправка факса со сведениями об отправителеВ отправляемом сообщении можно указать имя отправителя и номер его факса. <ИД передающего терминала>
Проверка состояний отправленных документовНа экране <Монитор сост.> можно проверить состояния отправленных документов. Также на этом экране можно отправить факс повторно или отменить отправку после проверки состояний. Проверка состояния и журнала отправки и приема документов
Когда для параметра <Отображать уведомление о приеме задания> задано значение <On>, экран <Монитор сост.> может появиться на следующем экране, который отображается после получения отправленного задания. <Отображать уведомление о приеме задания>
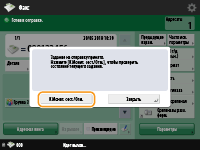
При возникновении ошибки отправки из-за занятости линии получателяАппарат автоматически предпринимает попытку отправить факс повторно по истечении определенного периода времени. Можно изменить такие параметры, как количество повторных попыток набора номера и интервал между ними. <Автоматический повтор набора>
Печать отчета с результатами отправкиНа экране основных функций факса последовательно нажмите <Параметры>
 <Отчет о передаче>, чтобы включить автоматическую печать отчета со сведениями об отправке факсов. <Отчет о передаче>, чтобы включить автоматическую печать отчета со сведениями об отправке факсов.Чтобы задать это для каждого задания из <Параметры>, необходимо выбрать <Только при ошибке> или <Выкл.> в <Отчет о передаче>, а затем установить для <Разрешить печать с экрана Параметры> значение <Вкл.>.
Когда одновременно подается несколько листов бумагиСканирование останавливается и на дисплее отображается соответствующее сообщение. Чтобы устранить замятие бумаги, следуйте инструкциям. После устранения замятия появится экран возобновления работы. Если сообщение аппарата об одновременной подаче нескольких листов бумаги является ошибочным, нажмите <Не выявлять под. неск. листов>, чтобы продолжить сканирование.
Чтобы аппарат не выдавал сообщений об одновременной подаче нескольких листов бумаги, выполните одно из следующих действий.
Чтобы отключить эту функцию, при отправке документа каждый раз нажимайте <Параметры> на экране основных функций факса
 выберите <Выявлять под. неск. листов>. выберите <Выявлять под. неск. листов>. Задайте для параметра <Задать Выявл.под.неск.листов в кач.пар. по умолч.> значение <Выкл.> (<Задать Выявл.под.неск.листов в кач.пар. по умолч.>).
Когда фотографии в отправленном изображении выглядят слишком темными или не удается удалить светлые цвета на фоне цветных оригиналовКачество отправляемого изображения может получиться улучшить, если соблюдаются следующие условия/параметры.
Тип задания: Факс (передача из памяти) или Сканировать и отправить (факс/и-факс)
<Выбор цвета>: <Черно-белый> (Сканировать и отправить)
<Тип оригинала>: <Текст>
<Плотность>
 <Плотность фона>: <Авто> <Плотность фона>: <Авто><Разрешение>: 200 x 400 т/д, 300 x 300 т/д*, 400 x 400 т/д или 600 x 600 т/д*
*Можно установить для сканирования и отправки
<Приор. скор./кач. изобр. для Ч-Б сканирования>
 Задания на отпр. по факсу/И-факсу: <Приоритет качества> (<Приор. скор./кач. изобр. для Ч-Б сканирования>) Задания на отпр. по факсу/И-факсу: <Приоритет качества> (<Приор. скор./кач. изобр. для Ч-Б сканирования>)Когда настроено несколько телефонных линийМожно выбрать телефонную линию, используемую для отправки факсов, нажав <Параметры>
 <Выбор линии>. Указания о том, как настроить параметры линии факсимильной связи, см. в разделе Параметры линии факсимильных сообщений. <Выбор линии>. Указания о том, как настроить параметры линии факсимильной связи, см. в разделе Параметры линии факсимильных сообщений. |
|
СОВЕТЫ
|
Сохранение копии отправленного документаАппарат можно настроить таким образом, чтобы на файловый сервер автоматически сохранялась копия отправленного документа. Копия преобразуется в электронный формат, например в формат PDF, и сохраняется на сервере, благодаря чему вы можете с легкостью просмотреть содержимое отправленного документа с компьютера. Сохранение копии отправленного документа
Выбор имени отправителяНа экране основных функций факса последовательно нажмите <Параметры>
 <Имя отпр. (TTI)> и выберите из списка зарегистрированных имен отправителя нужное имя, которое следует включить в сведения об отправителе. <Регистрация имени отправителя (TTI)> <Имя отпр. (TTI)> и выберите из списка зарегистрированных имен отправителя нужное имя, которое следует включить в сведения об отправителе. <Регистрация имени отправителя (TTI)>При регистрации с использованием аутентификации пользователя имя для входа в систему отображается в ячейке <100> списка «Имя отправителя» (TTI).
Проверка отсканированных изображений перед отправкойПрежде чем отправлять отсканированные изображения, их можно проверить на экране предварительного просмотра. Проверка отсканированных изображений перед отправкой (Функция «Предварительный просмотр»)
Регистрация часто используемых параметровМожно объединить часто используемых отправителей и параметры сканирования и назначить их кнопке для удобства отправки факсов. Нажав такую кнопку во время сканирования оригиналов, можно быстро задать требуемые параметры. Регистрация комбинации часто используемых функций
|
