| Руководство пользователя (Руководство по продукции) | |
|---|---|
| Руководство пользователя (Руководство по продукции) | |
|---|---|
 (Параметры/регистрация).
(Параметры/регистрация). <Сохранить/Доступ к файлам>
<Сохранить/Доступ к файлам>  <Параметры супер-ячейки>
<Параметры супер-ячейки>  <Унифицированные параметры супер-ячейки>
<Унифицированные параметры супер-ячейки>  <Далее>.
<Далее>.
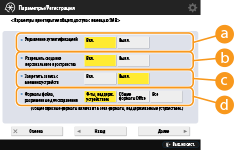
 <Управление аутентификацией>
<Управление аутентификацией>
 <Разрешить создание персонального пространства>
<Разрешить создание персонального пространства>
 <Запретить запись с внешних устройств>
<Запретить запись с внешних устройств>
 <Форматы файла, разрешенные для сохранения>
<Форматы файла, разрешенные для сохранения>
|
<Ф-ты, поддерж. устройством>
|
Форматы файлов: PDF, JPG, JPE, JPEG, TIF, TIFF, XPS, PPTX, OXPS
|
|
<Общие форматы Office>
|
Форматы файлов: DOC, XLS, CSV, PPT, TXT и файлы общего назначения (помимо файлов, указанных для параметра <Ф-ты, поддерж. устройством>).
|
|
<Все>
|
Все форматы файлов.
|
 <Параметры сервера WebDAV>
<Параметры сервера WebDAV>|
1
|
Выберите тип аутентификации.
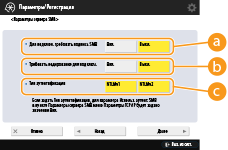
 <Для подключ. требовать подпись SMB> <Для подключ. требовать подпись SMB>
Чтобы запросить подпись пакета SMB при подключении к серверу SMB, нажмите кнопку <Вкл.>.
 <Требовать кодирование для подключ.> <Требовать кодирование для подключ.>
Чтобы запросить подключение к зашифрованному обмену данными SMB v3.0 при подключении к серверу SMB, нажмите кнопку <Вкл.>.
 <Тип аутентификации> <Тип аутентификации>
Если задан тип аутентификации, для параметра <Использовать аутентиф. SMB> в разделе <Параметры сервера SMB> задается значение <Вкл.>. <Параметры TCP/IP>
 <Параметры сервера SMB> <Параметры сервера SMB> |
|
2
|
Нажмите <Далее>.
|
 (Параметры/регистрация)
(Параметры/регистрация)  <Да>.
<Да>.

|
|
Даже если для <Запретить запись с внешних устройств> установлено <Вкл.>, пользователи с правами администратора могут выполнять следующие операции.
Управлять папками/редактировать файлы, непосредственно подключившись к Супер-ячейка с компьютера из Проводника Windows.
Управлять папками/редактировать файлы из пункта <Сеть> в <Сканировать и сохранить> или <Доступ к сохр. файлам> на сенсорном экране.
|

|
|
Можно зарегистрировать не более 16 настроек URI TX.
|
 [Advanced Space Settings].
[Advanced Space Settings].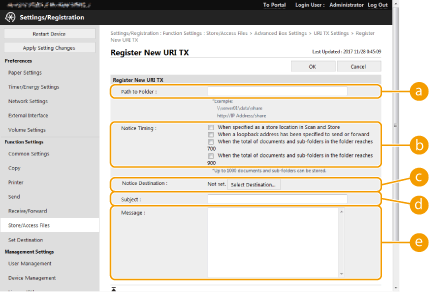
 [Path to Folder]
[Path to Folder]


 [Notice Timing]
[Notice Timing]
|
[When specified as a store location in Scan and Store]
|
Уведомление отправляется при каждом сохранении файла в указанной папке внутри Супер-ячейка из <Сканир. и сохранить> на сенсорном дисплее. Однако уведомление не отправляется при сохранении файла во вложенную папку или добавлении папки во вложенную папку.
|
|
[When a loopback address has been specified to send or forward]
|
Уведомление отправляется при каждом сохранении файла в указанную папку внутри Супер-ячейка из адреса возвратной петли (адрес этого аппарата в сети) с использованием функции отправки или пересылки. Однако уведомление не отправляется при сохранении файла во вложенную папку или добавлении папки во вложенную папку. Укажите адрес возвратной петли при использовании Супер-ячейка аппарата в качестве назначения для адресата <Сканировать и отправить> или <Параметры переадресации>. Регистрация адресатов в адресной книге
|
|
[When the total of documents and sub-folders in the folder reaches 700]
|
Уведомление отправляется, когда общее число файлов и вложенных папок в папке, указанной для уведомлений в
 , достигает 700. Файлы и папки внутри вложенных папок не учитываются. , достигает 700. Файлы и папки внутри вложенных папок не учитываются. |
|
[When the total of documents and sub-folders in the folder reaches 900]
|
Уведомление отправляется, когда общее число файлов и вложенных папок в папке, указанной для уведомлений в
 , достигает 900. Файлы и папки внутри вложенных папок не учитываются. , достигает 900. Файлы и папки внутри вложенных папок не учитываются. |

 [Notice Destination]
[Notice Destination]

 [Subject]
[Subject]
 [Message]
[Message]

 , и имя файла.
, и имя файла.