A3R3-008
(Ver.3.12~) Active Directoryサーバー認証設定時にIPアドレスでのドメイン指定に対応 手動でActive Directoryのドメインを指定するときに、ホスト名の代わりにIPv4アドレスを指定することができるようになりました。ホスト名またはIPv4アドレスを入力してActive Directoryサーバーにアクセスしてください。
(Ver.3.15~) Active Directoryサーバー認証時の階層指定に対応 Active Directoryサーバー認証時、ユーザー情報を検索する位置(階層)を指定できるようになりました。特定のOU(組織単位)に登録されているユーザーアカウントのみを認証の対象にすることができます。
(Ver.3.18~) Microsoft Entra ID情報の設定に対応 サーバー情報を登録するときに、[ログイン先のデフォルトドメイン :]にMicrosoft Entra ID情報を設定できるようになりました。
Microsoft Entra ID を認証サーバーとして使用する場合は、Microsoft Entra IDでアプリを登録します。
Microsoft Entra ID にアプリを登録する 1
[Microsoft Entra IDを利用する]にチェックマークを付ける
2
[ドメインの設定]をクリックする
[Microsoft Entra IDのドメインの設定]画面が表示されます。
3
Microsoft Entra ID情報を設定する
ログイン先で表示する名称を入力します。
※制御文字および半角スペースは使用できません。
ログイン先となるMicrosoft Entra IDのドメイン名を入力します。
アプリケーション(クライアント)IDを入力します。
Microsoft Entra IDで発行したシークレットを入力します。[鍵と証明書]を使用する場合は、入力する必要はありません。
鍵と証明書を使用する場合は、[鍵と証明書]を押します。[証明書のエクスポート]を押すと、Microsoft Entra IDに登録する証明書をエクスポートできます。
URL を入力します。ご使用のクラウド環境によっては変更する必要があります。
4
属性を設定する
使用するICカードのIDや正当性値(再発行回数)を、それぞれ入力します。
各ユーザーアカウントのログイン名/表示名/メールアドレスが登録されている属性を、それぞれ入力します。
[ログイン名]
各ユーザーアカウントのログイン名が登録されている属性を、プルダウンメニューで選択します。
[WindowsLogonName]:
Microsoft Entra IDからdisplayNameを取得します。以下の内容で変更されたdisplayNameがログイン名となります。
displayNameから、半角スペースおよび「*」「+」「,」「.」「/」「:」「;」「<」「>」「=」「?」「\」「[」「]」「|」の記号が削除されます。
@および@以降の文字は削除されます。
20 文字を超える文字列の場合は、20 文字以内の文字列に変更されます。
例: displayNameが「user.001@example.com」の場合:user001
[displayName]:
Microsoft Entra IDから取得したdisplayNameがログイン名となります。
[userPrincipalName]:
Microsoft Entra IDから取得したuserPrincipalNameがログイン名となります。
[userPrincipalName-Prefix]:
Microsoft Entra IDから取得したuserPrincipalNameの@以前がログイン名となります。
例: userPrincipalNameが「user.002@mail.test」の場合:user.002
[表示名]/[メールアドレス]
各ユーザーアカウントの表示名/メールアドレスが登録されている属性を、それぞれ入力します。
5
[ログインアカウントに設定する属性]の[ドメイン名 :]で、ログイン先のドメイン名を設定する
6
[キーボード認証時のユーザー名入力補完]の[補完するドメイン名]を設定する
補完するドメイン名を入力します。通常は、[ドメイン名 :]と同じにします。
7
[接続テスト]をクリックし、接続できることを確認する
8
[更新]をクリックする
[サーバー設定の編集]画面に戻ります。
以下の手順でMicrosoft Entra IDにアプリを登録します。
Microsoft Entra ID にログインする
ナビゲーションメニューで[Microsoft Entra ID]をクリックする
アプリケーションを登録する
1
ナビゲーションメニューで[アプリの登録]
[新規登録]をクリックする
2
アプリケーションの名称を入力する
任意の名称を入力します。
入力例: Canon 「プリンター名」 Login
3
アカウントの種類を選択し、[登録]をクリックする
アプリケーション (クライアント) IDが発行されます。
シークレットを発行する、または証明書を登録する
1
ナビゲーションメニューで[証明書とシークレット]をクリックする
2
[新しいクライアントシークレット]をクリックする
3
[クライアント シークレットの追加]ダイアログで説明と有効期限を入力し、[追加]をクリックする
シークレットID と値がそれぞれ発行されます。
あらかじめ本機の証明書をエクスポートしておく必要があります。証明書は、Microsoft Entra IDの情報を設定するときにエクスポートできます。
Microsoft Entra ID情報を設定する 1
ナビゲーションメニューで[証明書とシークレット]をクリックする
2
[証明書のアップロード]をクリックする
3
ファイルを選択し、[追加]をクリックする
アップロードが完了したら、[拇印]の値をメモします。
ナビゲーションメニューで[API のアクセス許可]をクリックする
[アクセス許可の追加]をクリックする
[API アクセス許可の要求]から[Microsoft Graph]を選ぶ
アクセス許可の種類から[委任されたアクセス許可]を選択し、アクセス権を付与する
以下のアクセス権を付与します。
User.Read.All
Group.Read.All
GroupMember.Read.All
アクセス許可の種類から[アプリケーションの許可]を選択し、アクセス権を付与する
以下のアクセス権を付与します。
User.Read.All
User.ReadWrite.All(本機からICカードを登録・削除する場合)
Group.Read.All
GroupMember.Read.All
※ICカード認証を使用する場合や、多要素認証のエラーで本機にログインできない場合に、アクセス権を使用します。使用する機能や環境によっては不要です。
[管理者の同意を与えます]をクリックし、[はい]を選択する
選択したアクセス権に管理者の同意が付与されます。
imagePRESS imageRUNNER ADVANCE DX imageRUNNER ADVANCE
ユーザーズガイド (機能追加のお知らせ)
USRMA-7375-07 2025-02 Copyright CANON INC. 2025 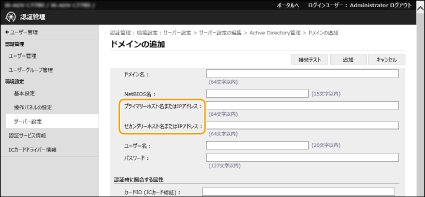
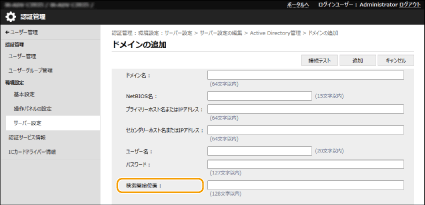

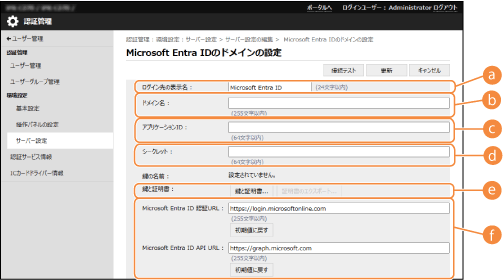
 [ログイン先の表示名]
[ログイン先の表示名] [ドメイン名]
[ドメイン名] [アプリケーションID]
[アプリケーションID] [シークレット]
[シークレット] [鍵と証明書]
[鍵と証明書] [Microsoft Entra ID認証URL]/[Microsoft Entra ID API URL]
[Microsoft Entra ID認証URL]/[Microsoft Entra ID API URL]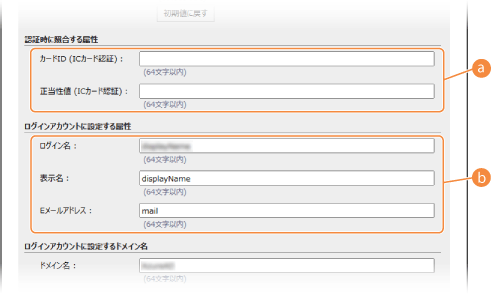
 [認証時に照合する属性]
[認証時に照合する属性] [ログインアカウントに設定する属性]
[ログインアカウントに設定する属性] [新規登録]をクリックする
[新規登録]をクリックする