
| Guide de l'utilisateur (Manuel de produit) | |
|---|---|
| Guide de l'utilisateur (Manuel de produit) | |
|---|---|
 |
Avant de pouvoir envoyer des données directement par e-mail, vous devez effectuer certaines procédures, comme la configuration d'un serveur de messagerie. Procédure de configuration d'Envoyer un e-mail Avant de pouvoir enregistrer des données dans un dossier partagé, vous devez effectuer certaines procédures, comme spécifier un emplacement pour enregistrer les originaux numérisés. Procédure de configuration d'un dossier partagé en tant que dossier d'enregistrement |
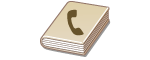 | Le carnet d'adresses permet d'indiquer un destinataire en le sélectionnant dans la liste des destinataires enregistrés ou en recherchant son nom parmi les destinataires dont le nom est défini. |
 |
Vous devez enregistrer les destinataires dans le carnet d'adresses avant de pouvoir utiliser cette fonction. Enregistrement des destinataires Enregistrez l'adresse du dossier partagé depuis un ordinateur. Définition d'un dossier partagé en tant que dossier d'enregistrement Enregistrement de destinataires depuis l'IU distante |
 <Définir via carnet d'adresses>.
<Définir via carnet d'adresses>.

 |
Si vous sélectionnez un destinataire à partir du <Carnet adr.> dans l'écran Accueil, il est possible de configurer les réglages pour l'envoi d'e-mail ou l'envoi de fichier alors que le destinataire reste spécifié. |
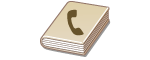 | Le carnet d'adresses permet d'indiquer un destinataire en le sélectionnant dans la liste des destinataires enregistrés ou en recherchant son nom parmi les destinataires dont le nom est défini. |
 |
Vous devez enregistrer les destinataires dans le carnet d'adresses avant de pouvoir utiliser cette fonction. Enregistrement des destinataires Enregistrez l'adresse du dossier partagé depuis un ordinateur. Définition d'un dossier partagé en tant que dossier d'enregistrement Enregistrement de destinataires depuis l'IU distante |
 <Définir via carnet d'adresses>.
<Définir via carnet d'adresses>.

 |
Si vous sélectionnez un destinataire à partir du <Carnet adr.> dans l'écran Accueil, il est possible de configurer les réglages pour l'envoi d'e-mail ou l'envoi de fichier alors que le destinataire reste spécifié. |
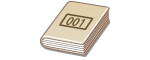 | Des numéros à trois chiffres (numéros de composition codée) sont affectés aux adresses du carnet d'adresses. Vous pouvez indiquer une adresse en saisissant simplement son numéro de composition codée. |
 |
Pour utiliser les numéros de composition codée, le destinataire doit être préalablement enregistré dans le carnet d'adresses. Enregistrement des destinataires Enregistrez l'adresse du dossier partagé depuis un ordinateur. Définition d'un dossier partagé en tant que dossier d'enregistrement Enregistrement de destinataires depuis l'IU distante |
 <Définir via composition codée>.
<Définir via composition codée>. pour l'effacer.
pour l'effacer.

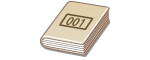 | Des numéros à trois chiffres (numéros de composition codée) sont affectés aux adresses du carnet d'adresses. Vous pouvez indiquer une adresse en saisissant simplement son numéro de composition codée. |
 |
Pour utiliser les numéros de composition codée, le destinataire doit être préalablement enregistré dans le carnet d'adresses. Enregistrement des destinataires Enregistrez l'adresse du dossier partagé depuis un ordinateur. Définition d'un dossier partagé en tant que dossier d'enregistrement Enregistrement de destinataires depuis l'IU distante |
 <Définir via composition codée>.
<Définir via composition codée>. pour l'effacer.
pour l'effacer.

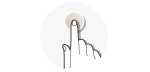 | Définition d'une destination en sélectionnant dans la liste de des boutons 1 touche. |
 |
Vous devez enregistrer des destinataires avant d'utiliser la composition 1 touche. Enregistrement de destinataires dans le carnet d'adresses |
 <Spécifier depuis 1 touche>.
<Spécifier depuis 1 touche>.
 |
Si vous sélectionnez un destinataire à partir de <1-touche 1> à <1-touche 4> sur l'écran Accueil, vous pouvez procéder aux réglages d'envoi d'e-mail ou d'enregistrement de fichiers alors que le destinataire reste spécifié. |
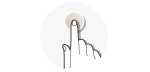 | Définition d'une destination en sélectionnant dans la liste de des boutons 1 touche. |
 |
Vous devez enregistrer des destinataires avant d'utiliser la composition 1 touche. Enregistrement de destinataires dans le carnet d'adresses |
 <Spécifier depuis 1 touche>.
<Spécifier depuis 1 touche>.
 |
Si vous sélectionnez un destinataire à partir de <1-touche 1> à <1-touche 4> sur l'écran Accueil, vous pouvez procéder aux réglages d'envoi d'e-mail ou d'enregistrement de fichiers alors que le destinataire reste spécifié. |
 <Spécifier utilisation touches numériques>.
<Spécifier utilisation touches numériques>. <Spécifier utilisation touches numériques>.
<Spécifier utilisation touches numériques>.

 Pour supprimer des destinataires
Pour supprimer des destinataires 
1 | Sélectionnez <Destinataire>  <Conf./Modif.>. <Conf./Modif.>. |
2 | Sélectionnez le destinataire à supprimer. Si vous avez indiqué Composition groupée, "XX destinataire(s)" s'affiche sur l'écran. Sélectionner <Nombre de destinataires> affiche les destinataires enregistrés dans le groupe. |
3 | Sélectionnez <Retirer>  <Oui>. <Oui>. |
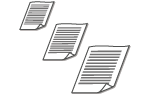 | Vous pouvez définir le format de numérisation de votre original. |
 Sélectionnez le format de l'original
Sélectionnez le format de l'original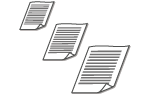 | Vous pouvez définir le format de numérisation de votre original. |
 Sélectionnez le format de l'original
Sélectionnez le format de l'original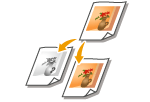 | Vous pouvez numériser les documents en couleur ou en noir et blanc. |
 Sélectionnez le mode couleur
Sélectionnez le mode couleur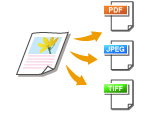 | Vous pouvez sélectionner le format de fichier souhaité pour les originaux à numériser : PDF, JPEG ou TIFF. Pour les fichiers PDF, vous pouvez sélectionner Compact PDF qui permet de réduire la taille des données. |
 Sélectionnez le format fichier
Sélectionnez le format fichier |
Si vous sélectionnez JPEG dans <Format fichier> et que vous essayez de numériser un original à partir de la vitre d'exposition, vous ne pouvez numériser qu'une page. Pour numériser un original de plusieurs pages en une fois, utilisez le chargeur. Chaque page de l'original est enregistrée dans un fichier distinct. Si vous sélectionnez TIFF ou PDF, vous pouvez numériser des originaux de plusieurs pages, soit depuis la vitre d'exposition, soit depuis le chargeur. <PDF (Compact)> compresse davantage les photos et les illustrations des originaux que <PDF>. Le fichier obtenu est plus léger, mais la qualité d'image de certains originaux peut être moindre ou le nombre d'originaux pouvant être numérisés en une opération peut être inférieur. |
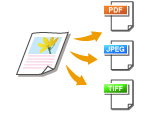 | Vous pouvez sélectionner le format de fichier souhaité pour les originaux à numériser : PDF, JPEG ou TIFF. Pour les fichiers PDF, vous pouvez sélectionner Compact PDF qui permet de réduire la taille des données. |
 Sélectionnez le format fichier
Sélectionnez le format fichier |
Si vous sélectionnez JPEG dans <Format fichier> et que vous essayez de numériser un original à partir de la vitre d'exposition, vous ne pouvez numériser qu'une page. Pour numériser un original de plusieurs pages en une fois, utilisez le chargeur. Chaque page de l'original est enregistrée dans un fichier distinct. Si vous sélectionnez TIFF ou PDF, vous pouvez numériser des originaux de plusieurs pages, soit depuis la vitre d'exposition, soit depuis le chargeur. <PDF (Compact)> compresse davantage les photos et les illustrations des originaux que <PDF>. Le fichier obtenu est plus léger, mais la qualité d'image de certains originaux peut être moindre ou le nombre d'originaux pouvant être numérisés en une opération peut être inférieur. |
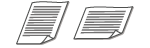 | Vous pouvez définir l'orientation portrait ou paysage. |
 Sélectionnez l'orientation originale
Sélectionnez l'orientation originale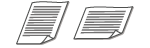 | Vous pouvez définir l'orientation portrait ou paysage. |
 Sélectionnez l'orientation originale
Sélectionnez l'orientation originale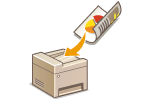 | L'appareil numérise automatiquement le recto et le verso des originaux placés dans le chargeur. |
 |
L'appareil ne numérise pas automatiquement le recto et le verso des originaux placés sur la vitre d'exposition. |
 Sélectionnez <Type Livre> ou <Type Calendrier>
Sélectionnez <Type Livre> ou <Type Calendrier>
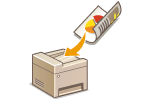 | L'appareil numérise automatiquement le recto et le verso des originaux placés dans le chargeur. |
 |
L'appareil ne numérise pas automatiquement le recto et le verso des originaux placés sur la vitre d'exposition. |
 Sélectionnez <Type Livre> ou <Type Calendrier>
Sélectionnez <Type Livre> ou <Type Calendrier>

 .
. <Oui>. Annulation de l'envoi des documents
<Oui>. Annulation de l'envoi des documents Lorsque vous placez des originaux dans le chargeur à l'étape 1
Lorsque vous placez des originaux dans le chargeur à l'étape 1 Lorsque vous placez des originaux contre la vitre d'exposition à l'étape 1
Lorsque vous placez des originaux contre la vitre d'exposition à l'étape 1
1 | Si d'autres pages de l'original doivent être numérisées, placez la page suivante contre la vitre d'exposition et appuyez sur  . .Renouvelez cette étape pour numériser toutes les pages du document. Si une seule page doit être numérisée, passez à l'étape suivante. |
2 | Sélectionnez <Début TX>. Le processus d'envoi ou d'enregistrement démarre. |

 Pour vider la boîte de courrier
Pour vider la boîte de courrier

1 | Lancez l'IU distante et connectez-vous en mode Administrateur système. Démarrage de l'IU distante |
2 | Cliquez sur [Réglages/Enregistrement] sur la page du portail. Écran de l'IU distante |
3 | Sélectionnez [Réglages réseau]  [Réglages E-mail]. [Réglages E-mail]. |
4 | Cliquez sur [Effacer] dans [Vider boîte aux lettres]. |
5 | Lisez le message qui s'affiche et cliquez sur [OK]. Le courrier électronique est supprimé de la boîte de courrier. |
 |
Si vous voulez toujours appliquer les mêmes réglages de numérisation : Modification des réglages par défaut pour les fonctions |
