| Руководство пользователя (Руководство по продукции) | |
|---|---|
| Руководство пользователя (Руководство по продукции) | |
|---|---|
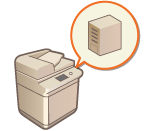 | Чтобы указать в качестве дополнительного устройства аутентификации Active Directory/сервер LDAP/Microsoft Entra ID, необходимо зарегистрировать информацию о сервере, который используется для аутентификации. Проверьте подключение к серверу. |
 [Authentication Management].
[Authentication Management]. [Edit...].
[Edit...].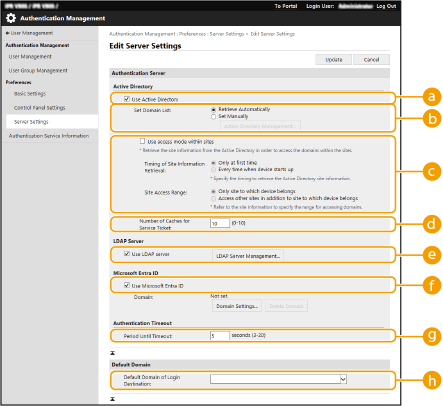
 [Use Active Directory]
[Use Active Directory] [Set Domain List:]
[Set Domain List:] [Use access mode within sites]
[Use access mode within sites]
 [Number of Caches for Service Ticket:]
[Number of Caches for Service Ticket:] [Use LDAP server]
[Use LDAP server] [Use Microsoft Entra ID]
[Use Microsoft Entra ID] [Period Before Timeout]
[Period Before Timeout] [Default Domain of Login Destination:]
[Default Domain of Login Destination:]
1 | Установите флажок [Use Active Directory] и выберите для параметра [Set Domain List:] значение [Set Manually]. |
2 | Нажмите кнопку [Active Directory Management...]  [OK]. [OK]. |
3 | Выберите команду [Add Domain...]. |
4 | Введите необходимую информацию. 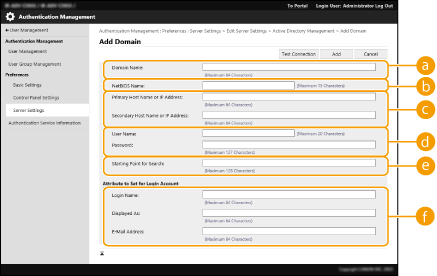  [Domain Name:] [Domain Name:]Введите имя домена Active Directory, который является доменом местоположения для входа (Пример: company.domain.com).  [NetBIOS Name] [NetBIOS Name]Введите NetBIOS-имя домена (Пример: company).  [Primary Host Name or IP Address:] / [Secondary Host Name or IP Address:] [Primary Host Name or IP Address:] / [Secondary Host Name or IP Address:]Введите имя узла сервера Active Directory или IPv4-адрес. Если используется дополнительный сервер, укажите его имя в поле [Secondary Host Name or IP Address:]. Пример. Использование имени хоста: ad-server1 Использование IPv4-адреса: 192.168.18.138  [User Name:] / [Password:] [User Name:] / [Password:]Введите имя пользователя и пароль для работы с сервером Active Directory и его поиска.  [Starting Point for Search:] [Starting Point for Search:]Укажите местоположение (уровень) для доступа к сведениям о пользователе и их поиска во время аутентификации сервера Active Directory.  [Login Name:] / [Displayed As] / [E-Mail Address] [Login Name:] / [Displayed As] / [E-Mail Address]Укажите поля данных (имена атрибутов) для имени для входа, отображаемого имени и адреса электронной почты каждой учетной записи пользователя на сервере Active Directory (Пример: sAMAccountName, cn, mail). |
5 | Нажмите кнопку [Connection Test], чтобы подтвердить наличие подключения, а затем нажмите кнопку [Add].  Изменение сведений о сервере Выберите сервер, сведения о котором необходимо изменить, и нажмите кнопку [Edit], внесите необходимые изменения и нажмите кнопку [Update]. |

1 | Установите флажок [Use LDAP server] и щелкните [LDAP Server Management...]  [OK]. [OK]. |
2 | Выберите команду [Add Server...]. |
3 | Укажите сведения о сервере LDAP. 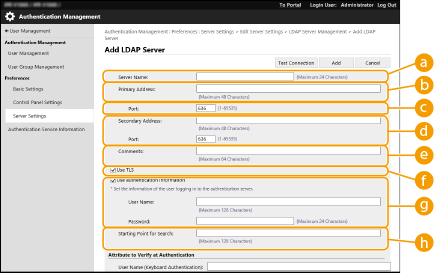  [Server Name] [Server Name]Введите имя сервера LDAP. Укажите имя, отличное от localhost и без пробелов.  [Primary Address] [Primary Address]Введите IP-адрес или имя узла сервера LDAP (Пример: ldap.example.com). Не используйте петлевой адрес (127.0.0.1).  [Port:] [Port:]Введите номер порта, используемого для обмена данными с сервером LDAP. Укажите то же значение, что и на сервере. Если оставить это поле пустым, то после установки флажка [Use TLS] автоматически будет указан порт «636», а если снять этот флажок, будет указан порт «389».  [Secondary Address:] / [Port:] [Secondary Address:] / [Port:]Если в рабочей среде используется дополнительный сервер, укажите его IP-адрес и номер порта.  [Comments] [Comments]Введите описание или примечание.  [Use TLS] [Use TLS]Установите этот флажок, если для связи с сервером LDAP используется протокол TLS с шифрованием данных.  [Use authentication information] [Use authentication information]Снимите этот флажок, чтобы разрешить анонимный доступ к серверу LDAP (только если сервер LDAP настроен на использование анонимного доступа). Если для аутентификации используются имя пользователя и пароль, установите этот флажок и введите соответствующие данные в полях [User Name:] и [Password:].  Если установлен этот флажок и требуется изменить параметры в <Primary Address> или <Secondary Address> сервера LDAP, требуется ввод пароля, указанного в <Password:> в <Use authentication information>.  [Starting Point for Search:] [Starting Point for Search:]Укажите местоположение (уровень) для поиска сведений о пользователе во время аутентификации с помощью сервера LDAP. |
4 | Укажите способ задания имен атрибутов и имени домена. 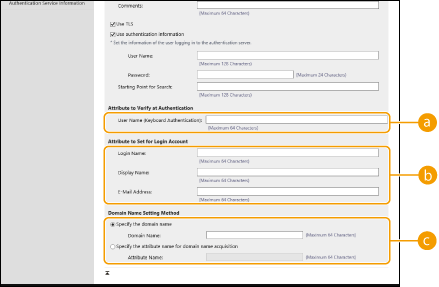  [User Name (Keyboard Authentication):] [User Name (Keyboard Authentication):]Укажите поле данных LDAP (имя атрибута) для имени пользователя на сервере LDAP (Пример: uid).  [Login Name:] / [Display Name] / [E-Mail Address] [Login Name:] / [Display Name] / [E-Mail Address]Укажите поля данных LDAP (имена атрибутов) для имени для входа, отображаемого имени и адреса электронной почты каждой учетной записи пользователя на сервере LDAP (Пример: uid, cn, mail).  [Specify the domain name] / [Specify the attribute name for domain name acquisition] [Specify the domain name] / [Specify the attribute name for domain name acquisition]Выберите способ задания имени домена местоположения для входа. Чтобы указать имя домена вручную, установите переключатель [Specify the domain name] и введите имя домена. Чтобы указать поле данных LDAP (имя атрибута), из которого следует получить имя домена на сервере LDAP, установите переключатель [Specify the attribute name for domain name acquisition] и введите имя атрибута (Пример: dc). |
5 | Нажмите кнопку [Connection Test], чтобы подтвердить наличие подключения, а затем нажмите кнопку [Add]. |


1 | Выберите флажок [Use Microsoft Entra ID]. | ||
2 | Выберите команду [Domain Settings]. Отобразится диалоговое окно [Microsoft Entra ID Domain Settings]. | ||
3 | Информация о Microsoft Entra ID 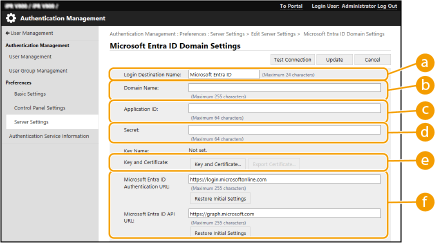  [Login Destination Name] [Login Destination Name]Введите имя, которое будет отображаться для местоположения входа в систему. *Запрещается использовать управляющие символы или пробелы.  [Domain Name] [Domain Name]Введите имя домена Microsoft Entra ID, который является доменом местоположения входа в систему.  [Application ID] [Application ID]Введите ИД приложения (клиента).  [Secret] [Secret]Введите секрет, сгенерированный Microsoft Entra ID. Этот параметр не нужно вводить при использовании [Key and Certificate].  [Key and Certificate] [Key and Certificate]Нажмите [Key and Certificate] при использовании ключа и сертификата. Нажмите [Export Certificate], чтобы экспортировать сертификат для регистрации в Microsoft Entra ID.  [Microsoft Entra ID Authentication URL] и[Microsoft Entra ID API URL] [Microsoft Entra ID Authentication URL] и[Microsoft Entra ID API URL]Введите URL-адреса. В зависимости от облачной среды может потребоваться изменение параметров. | ||
4 | Укажите атрибуты. 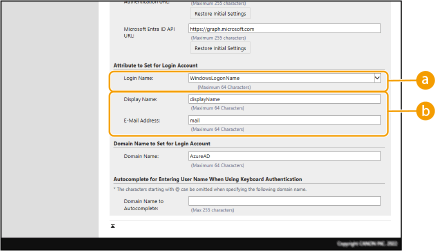  [Login Name] [Login Name]В раскрывающемся меню выберите атрибут для имени для входа в систему каждой учетной записи пользователя на сервере. *Для указания атрибута, не отображаемого в раскрывающемся меню, можно ввести его непосредственно. [WindowsLogonName]: отображаемое имя получают из Microsoft Entra ID. Оно изменяется следующим образом для создания имени для входа в систему.
[Отображаемое имя]: отображаемое имя, полученное из Microsoft Entra ID, становится именем для входа в систему. [userPrincipalName]: userPrincipalName, полученное из Microsoft Entra ID, становится именем для входа в систему. [userPrincipalName-Prefix]: часть перед знаком @ в userPrincipalName, полученном из Microsoft Entra ID, становится именем для входа в систему. Пример. Если userPrincipalName — user.002@mail.test, то имя для входа в систему будет user.002.  [Display Name] и [E-Mail Address] [Display Name] и [E-Mail Address]Введите атрибуты для отображаемого имени и адреса электронной почты каждой учетной записи пользователя на сервере. | ||
5 | Укажите имя домена местоположения входа в систему в [Domain Name] раздела [Domain Name to Set for Login Account]. | ||
6 | Укажите параметры в [Autocomplete for Entering User Name When Using Keyboard Authentication] раздела [Domain Name to Autocomplete]. Введите имя домена, для которого будет выполняться автоматическое завершение. Обычно задается то же имя, что установлено для [Domain Name]. | ||
7 | Нажмите [Connection Test] для проверки соединения. | ||
8 | Выберите команду [Update]. На дисплее снова отображается экран [Edit Server Settings]. |
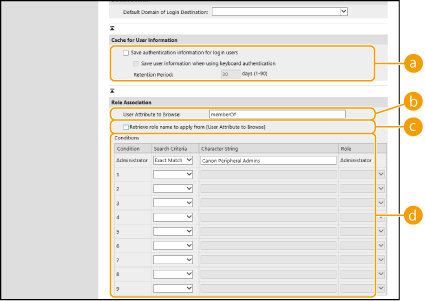
 [Save authentication information for login users]
[Save authentication information for login users] [User Attribute to Browse:]
[User Attribute to Browse:] [Retrieve role name to apply from [User Attribute to Browse]]
[Retrieve role name to apply from [User Attribute to Browse]] [Conditions]
[Conditions][Search Criteria] | Выберите условия поиска для [Character String]. |
[Character String] | Введите строку символов, которая зарегистрирована для атрибута, указанного в раскрывающемся списке [User Attribute to Browse:]. Чтобы задать полномочия на основе группы, к которой принадлежит пользователь, введите имя такой группы. |
[Role] | Выберите полномочия для назначения пользователям, соответствующим условиям. |

1 | В меню навигации нажмите [Регистрация приложений] > [Новая регистрация]. |
2 | Введите имя приложения. Можно ввести любое имя. Пример ввода: Canon <printer name> Login |
3 | Выберите тип учетной записи и нажмите [Зарегистрировать]. Генерируется ИД приложения (клиента). Запишите сгенерированный ИД. |
1 | В меню навигации нажмите [Сертификаты и секреты]. |
2 | Выберите команду [Новый секрет клиента]. |
3 | В диалоговом окне [Добавить секрет клиента] введите описание и дату окончания срока действия и нажмите [Добавить]. Создаются ИД и значение секрета. Запишите созданное значение секрета. Вам не требуется ИД секрета *. Значение секрета отображается только один раз. Если не удалось записать значение, создайте новый клиентский секрет. |
1 | В меню навигации нажмите [Сертификаты и секреты]. |
2 | Выберите команду [Отправка сертификата]. |
3 | Выберите файл и нажмите кнопку [Добавить]. После загрузки сертификата запишите значение метки. |
