50A3-026
ホーム画面に表示される各項目を説明します。
「コピー」や「スキャンして送信」など、基本的なファンクションの画面を開きます。
ボタンを長押しすることで、それぞれに関連する設定が表示されます。
<ホーム>画面のカスタマイズや管理を行います。背景を長押しすることでもメニューを表示できます。
<ホーム>画面のカスタマイズでは、背景やボタンサイズを変更できます。管理設定では、タイムラインの表示のON/OFFなどを設定できます。
<ホーム>画面をカスタマイズする <ホーム>画面の背景を長押しすることで、<メニュー>を表示することもできます。
<ログイン>/<ログアウト>操作を行うときに押します。
ログインする <ホーム>画面を表示させるときに押します。
「コピー」や「スキャンして送信」など同じ設定や宛先を繰り返し使用している方に便利な機能です。一度使用した設定が履歴としてタイムラインに自動で追加されるので、その履歴を押すと同じ設定を呼び出すことができます。
タイムラインとして表示されるのは、以下のファンクションが対象です。
コピー
ファクス
スキャンして送信
スキャンして保存(保存先がメモリーメディアの場合を除く)
時系列順に最新10個の履歴がタイムラインとして保持されます。11個より以前の履歴はタイムラインからは削除されます。2つ前のタイムラインをそのまま使用した場合には、順序が入れ替わるだけで、タイムラインの個数に変動はありません。ただし、呼び出した後に設定を変更した場合には、新しい設定としてカウントされます。
自動で追加された履歴を削除したり、その履歴の設定をホーム画面に共有ボタン/マイボタンとして登録する場合は、対象の履歴を長押しします。ただし、タイムラインから共有ボタン/マイボタンへの登録では、<呼び出し時に確認画面を表示>や、<呼び出し時に即スタート(ONにするとボタン押下と同時にジョブが投入されます)>を設定することはできません。
共有ボタン/マイボタンを登録する <履歴からの再送信を制限>が<ON>に設定されている場合は、「ファクス」および「スキャンして送信」はタイムラインに履歴が残りません。
ログインしているユーザーごとにタイムラインを表示できます。また、ログインしていない場合は、未認証、ゲストユーザーなど認証を使用していないユーザーで共通のタイムラインを表示することもできます。<未認証ユーザーのタイムライン表示>と<認証ユーザーごとのタイムライン表示>を使い方に合わせて変更してください。
<ホーム>画面をカスタマイズする 未認証、ゲストユーザーなど認証を使用していないタイムラインは、
<主電源ON時の高速起動> が<ON>に設定されていて、高速起動が実行された場合に保持されます。
<主電源ON時の高速起動> がOFFの状態で電源をOFFにした場合、または高速起動できなかった場合は、未認証、ゲストユーザーなど認証を使用していないタイムラインは削除されます。
ログインしているユーザーのタイムラインはパーソナライズデータの対象として、設定の同期で複数の本体で共有することができます。
パーソナライズできる項目一覧 ログインしているユーザーのタイムラインに以下のパスワードを含めることができます。
スキャンして送信の送信先ファイルサーバーのログインパスワード
スキャンして保存の暗号化(<文書を開くときにパスワードが必要>、<文書の権限変更にパスワードが必要>)
未認証、ゲストユーザーの場合は
<認証パスワードのキャッシュ保存を禁止> の設定に関わらずパスワードを消去してタイムラインを保持します。ただし、ファクスの<パスワード>が設定されている場合には、タイムラインに表示されません。
<アドレス帳のアクセス番号管理> を<ON>に設定している場合には、未認証、ゲストユーザーの送信ジョブ履歴(ファクス、スキャンして送信)はタイムラインには表示されません。
印刷状況、ファクス送受信状況、使用履歴などを確認できます。また、用紙やトナーの残量確認、エラー発生状況なども確認できます。
タッチパネルディスプレーを使う 本機の使用状況や状態に応じて、左から順に次の3種類のボタンが表示されます。なお、表示されるボタンは、お使いの機種やオプションによって異なります。
USBメモリーの取り外しボタン
:メモリーメディア取り外し確認画面
復帰/交換/補給の手順へのボタン
:紙づまり復帰手順画面
:針づまり復帰手順画面または針交換手順画面
:トナー交換手順画面
:回収トナー容器交換手順画面
:針くず/パンチ屑/トリム切りくずのいずれかの処理手順画面
:交換部品の交換手順画面
<表示言語/キーボードの切替>のボタン
:表示言語/キーボードの切替画面
本製品の状態や、実行中の処理、エラーなどがメッセージとアイコンで表示されます。
メッセージごとの対処方法
Satera MF7525F
ユーザーズガイド (製品マニュアル)
USRMA-4201-03 2022-02 Copyright CANON INC. 2022 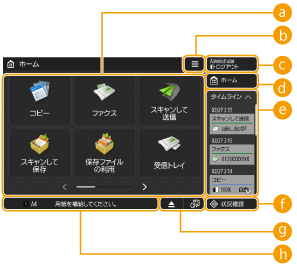
 ファンクションボタン
ファンクションボタン



 <ログイン>/<ログアウト>
<ログイン>/<ログアウト> <ホーム>
<ホーム> <タイムライン>
<タイムライン>
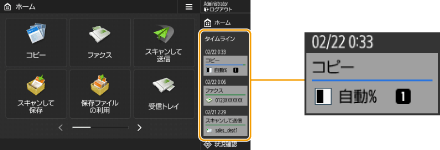
 <状況確認>
<状況確認> ボタン表示部
ボタン表示部 :メモリーメディア取り外し確認画面
:メモリーメディア取り外し確認画面 :紙づまり復帰手順画面
:紙づまり復帰手順画面 :針づまり復帰手順画面または針交換手順画面
:針づまり復帰手順画面または針交換手順画面 :トナー交換手順画面
:トナー交換手順画面 :回収トナー容器交換手順画面
:回収トナー容器交換手順画面 :針くず/パンチ屑/トリム切りくずのいずれかの処理手順画面
:針くず/パンチ屑/トリム切りくずのいずれかの処理手順画面 :交換部品の交換手順画面
:交換部品の交換手順画面 :表示言語/キーボードの切替画面
:表示言語/キーボードの切替画面 ステータス表示部
ステータス表示部