| ユーザーズガイド (製品マニュアル) | |
|---|---|
| ユーザーズガイド (製品マニュアル) | |
|---|---|
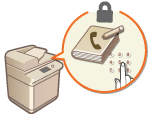 | 暗証番号を設定したり、登録した宛先がアドレス帳に表示されないようにしたりすることで、アドレス帳からの機密情報や個人情報の漏えいを防ぎます。また、アドレス帳自体を非表示にすることもできます。設定にはAdministratorの権限が必要です。 |
 を押す
を押す <アドレス帳の暗証番号>
<アドレス帳の暗証番号>  <設定>を押す
<設定>を押す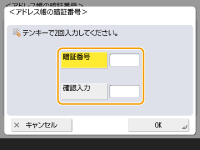

 で入力内容を消去(未入力の状態に)し、<OK>を押します。
で入力内容を消去(未入力の状態に)し、<OK>を押します。 |
アドレス帳の暗証番号に加えて次の設定をすると、セキュリティーをさらに高めることができます。 新規宛先追加を制限する 指定できる宛先を制限する PCファクスを使用できなくする パソコンからのファクス送信を制限する |
 |
アクセス番号の登録機能を有効にすると、<設定の履歴>からの宛先指定ができなくなります。 |

 <宛先設定>
<宛先設定>  <アドレス帳のアクセス番号管理>
<アドレス帳のアクセス番号管理>  <ON>
<ON>  <OK>
<OK>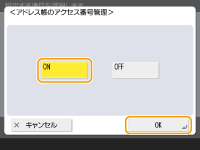
 |
アドレス帳のアクセス番号は7桁まで登録できます。7桁に満たない場合は次のようになります。 例:「321」と入力すると、「0000321」と設定されます。 「0」、「00」のような「0」だけの連数字をアクセス番号として登録することはできません。 「02」、「002」のように「0」から始まる番号を入力した場合は、「0」の入力は認識されず「2」と入力したときと同じ「0000002」として設定されます。 |

 <ファンクション設定>
<ファンクション設定>  <送信>
<送信>  <ファクス設定>
<ファクス設定>  <アドレス帳の使用制限>
<アドレス帳の使用制限>  <ON>
<ON>  <OK>
<OK>
 <ファンクション設定>
<ファンクション設定>  <送信>
<送信>  <共通設定>
<共通設定>  <アドレス帳の使用制限>
<アドレス帳の使用制限>  <ON>
<ON>  <OK>
<OK>