文件編號: 9948-04A
您可以掃描原稿並將掃描的資料儲存到與本機連線的電腦。從電腦掃描時,您可以設定格式和儲存位置。這種方法可以讓您立即在電腦畫面上看到掃描的資料,因此您可以檢查影像品質並進行調整。
使用下列任何一個應用程式進行掃描。
專用應用程式 (MF Scan Utility)
使用與您的目的相符的設定輕鬆掃描。將掃描資料傳送到指定的應用程式進行顯示並透過電子郵件傳送。您也可以使用 ScanGear MF 畫面進行進階設定。
使用專用應用程式執行掃描 - MF Scan Utility 其他支援 TWAIN 和 WIA 的應用程式
您也可以使用影像處理軟體、文件軟體和其他支援 TWAIN
*1 或 WIA
*2 的應用程式。掃描的資料會直接匯入應用程式以便進行即時編輯和處理。
請參閱您使用的應用程式提供的手冊,確認是否支援 TWAIN 或 WIA。
使用其他支援 TWAIN 和 WIA 的應用程式掃描
*1 TWAIN 是將掃描器或其他影像輸入裝置連線到電腦的標準。
*2 WIA 是 Windows 的標準功能。
在本機上放置原稿後,在電腦上使用 MF Scan Utility 進行掃描。
所需的準備
在電腦上安裝掃描器驅動程式 (ScanGear MF) 和應用程式 (MF Scan Utility)。
將軟體和驅動程式安裝到電腦
在電腦上啟動 MF Scan Utility。
啟動 MF Scan Utility 對於 [掃描器],選擇本機。
按一下與原稿類型和用途對應的按鈕開始掃描。
按一下 [ScanGear] 顯示 ScanGear MF 並進行進階掃描設定。如需詳細資訊,請按一下 ScanGear MF 上的 [
] 顯示說明。
無法執行掃描時 本機可能未上線(掃描待機模式)。在操作面板上,選擇 [首頁] 畫面中的 [掃描],按下 [遠端掃描器] 或選擇 [遠端掃描器],再按下
使本機上線,然後重複操作。
在本機上放置原稿後,使用電腦上支援 TWAIN 和 WIA 的應用程式進行掃描。
在電腦上,啟動用於匯入掃描資料的應用程式。
在應用程式中,選擇啟動掃描操作的命令。
選擇本機的掃描器驅動程式(ScanGear MF 或 WIA),然後進行掃描設定。
如需更進階的掃描設定,請選擇 ScanGear MF。如需詳細資訊,請按一下 ScanGear MF 上的 [
] 顯示說明。
開始掃描。
掃描完成後,會將掃描資料匯入應用程式。
如未掃描原稿的後續頁面或掃描後出現錯誤訊息,請一次將一張原稿放在本機上進行掃描。
無法執行掃描時 本機可能未上線(掃描待機模式)。在操作面板上,選擇 [首頁] 畫面中的 [掃描],按下 [遠端掃描器] 或選擇 [遠端掃描器],再按下
使本機上線,然後重複操作。
imageCLASS MF275dw / MF272dw
使用者指南 (產品手冊)
USRMA-7879-01 2023-08 Copyright CANON INC. 2023 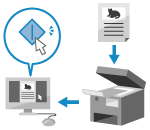
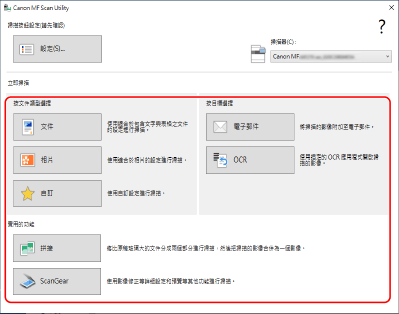

 使本機上線,然後重複操作。
使本機上線,然後重複操作。
 使本機上線,然後重複操作。
使本機上線,然後重複操作。