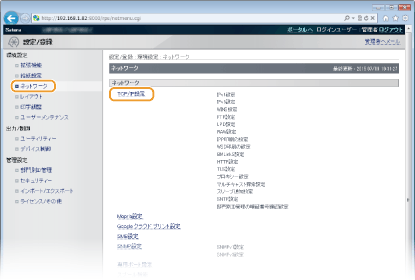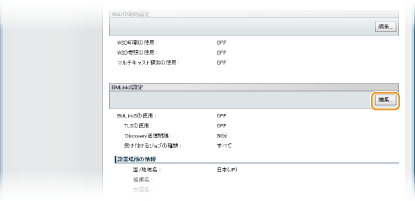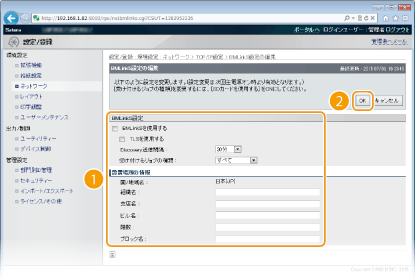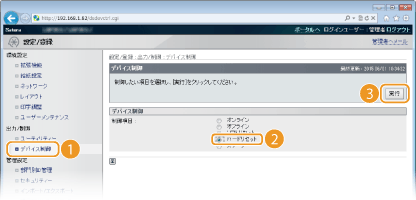4L33-01X
本機はBMLinkSに標準で対応しています。BMLinkSとは、メーカーや機種によって接続の仕様が異なるプリンターや複合機、スキャナーを共通の仕様を用いて接続する技術です。BMLinkSを使用すれば、メーカーや機種が異なっていても、1 つのプリンタードライバーから共通の操作や設定で印刷することができます。たとえば、お得意先や出張先などにBMLinkSに対応したプリンターがあった場合、専用のプリンタードライバーをインストールすることなく、自分のノートパソコンからすぐに印刷できます。また、BMLinkS対応のスキャナーとプリンターが同一ネットワーク上にある場合、スキャナーで読み込んだ画像をプリンターへ直接送って印刷するといったこともできます。
BMLinkSプリンタードライバーの入手方法や使用環境、本製品が対応している機能などについては、BMLinkSのホームページ(http://bmlinks-committee.jbmia.or.jp)をご確認ください。
BMLinkSプリンタードライバーから印刷できるようにするために、本機のBMLinkSの設定をしてください。BMLinkSの設定はリモートUIから行います。
リモートUIを起動し、管理者モードでログインする
リモートUIを起動する [設定/登録]をクリックする
[ネットワーク]
[TCP/IP設定]をクリックする
[BMLinkS設定]にある[編集]をクリックする
[BMLinkSを使用する]にチェックマークを付け、必要な情報を設定したあと、[OK]をクリックする
[BMLinkSを使用する] チェックマークを付けるとBMLinkSが有効になります。BMLinkSを使用しないときはチェックマークを外してください。
[TLSを使用する]
[Discovery送信間隔] 本機がネットワーク上で動作していることを示す情報を送信する間隔を設定します。
[受け付けるジョブの種類]
[組織名]/[支店名]/[ビル名]/[階数]/[ブロック名] 必要に応じて本機の設置場所の情報を設定します。
ハードリセットする
[デバイス制御]をクリックし、[ハードリセット]を選んだあと、[実行]をクリックします。
ハードリセット後に設定が有効となります。
操作パネルで設定するとき 操作パネルの設定メニューからBMLinkSを有効/無効に切り替えることもできます。
BMLinkS
Satera LBP322i / LBP321
ユーザーズガイド (製品マニュアル)
USRMA-4296-01 2022-07 Copyright CANON INC. 2022 
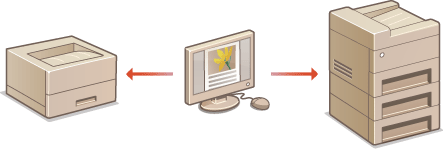

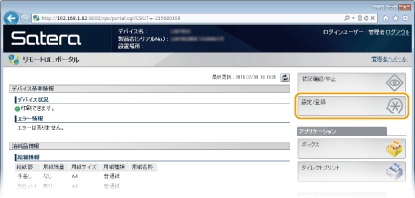
 [TCP/IP設定]をクリックする
[TCP/IP設定]をクリックする