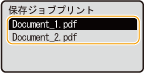4L33-01K
アプリケーションから印刷したデータを本機に取り付けたSDカードに保存することができます。保存したデータは、本機から直接印刷できるため、印刷のたびにパソコンを操作する手間を省くことができます。ファクスの送付状など繰り返し印刷するような文書を保存しておくと便利です。
SDカードを取り付ける
SDカードに保存したデータは電源を切っても削除されませんが、設定されている保存時間を経過すると自動的に削除され印刷できなくなります。保存時間を変更したり、自動的に削除されないようにしたりする場合はリモートUIで設定を変更してください(
文書の保存時間を変更する )。なお、手動で削除することもできます(
手動で文書を削除する )。
アプリケーションで文書を開いて、印刷画面を表示させる
本機を選び、[詳細設定]または[プロパティ]をクリックする
[出力方法]で[保存]を選び、[はい]をクリックする
保存時の設定をして、[OK]をクリックする
[保存するデータの名称] 印刷データをSDカードに保存するときの名称を設定します。
[手入力で指定]
手入力で名称を設定します。本機のディスプレー上で区別が付くようにわかりやすい名称を付けてください。
[ファイル名を使用]
印刷データのファイル名やアプリケーションの情報をもとに自動的に名称が設定されます。
[ボックス] 印刷データをSDカードに保存するときの格納場所のことをボックスといいます。ここでは保存先のボックスの番号を選択します。ボックスを区別しやすくするために、ボックスに名前を付けることができます。
ボックスに名前や暗証番号を設定する 必要に応じて印刷設定をし、[OK]をクリックする
設定内容に応じて、タブを切り替えてください。
ここで変更した印刷設定は文書といっしょに保存されます。次回文書を印刷するときは、保存したときの設定で印刷されます。
[印刷]または[OK]をクリックする
文書の印刷データが本機に送られ、指定したボックスに保存されます。
(ジョブ)を押す
オフラインのときは
(ジョブ)を押しても動作しません。オンラインにしてください。
[オンライン]キー 印刷したい文書が保存されているボックス番号を選び、
を押す
ボックスに暗証番号を設定している場合
暗証番号の入力画面が表示されますので、暗証番号を入力し、
を押します。暗証番号がわからないときは、本機の管理者にお問い合わせください。
印刷したい文書を選び、
を押す
印刷が開始されます。
SDカードに保存した文書は、リモートUIの[ボックス]ページからも印刷することができます(
[ボックス]ページ )。文書を保存したボックスを開き、印刷したい文書にチェックマークを付けて[プリント]をクリックします。
Satera LBP322i / LBP321
ユーザーズガイド (製品マニュアル)
USRMA-4296-01 2022-07 Copyright CANON INC. 2022 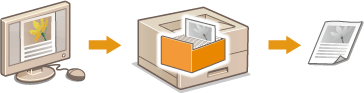

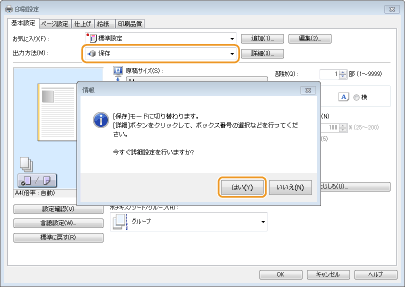
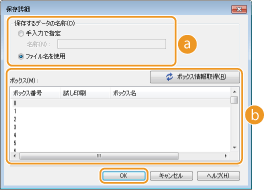
 [保存するデータの名称]
[保存するデータの名称] [ボックス]
[ボックス]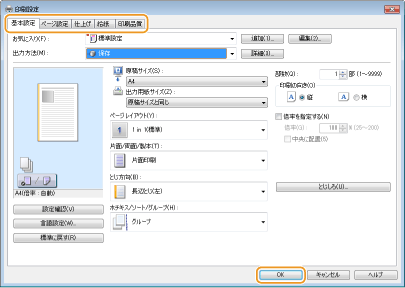
 (ジョブ)を押す
(ジョブ)を押す (ジョブ)を押しても動作しません。オンラインにしてください。[オンライン]キー
(ジョブ)を押しても動作しません。オンラインにしてください。[オンライン]キー /
/ で<保存ジョブプリント>を選び、
で<保存ジョブプリント>を選び、 を押す
を押す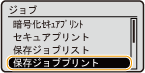
 を押す
を押す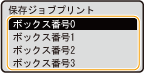

 を押します。暗証番号がわからないときは、本機の管理者にお問い合わせください。
を押します。暗証番号がわからないときは、本機の管理者にお問い合わせください。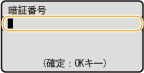
 を押す
を押す