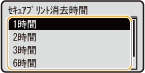4L33-01H
アプリケーションから文書を印刷するとき暗証番号を付けて印刷操作をすると、その文書はすぐには印刷されずいったんオプションのSDカードにとどまります。暗証番号を知っている人が本体の操作パネルからその番号を入力しないかぎり、文書は印刷されません。これをセキュアプリントといい、暗証番号を付けた文書のことをセキュア文書といいます。セキュアプリントを使うと、機密性の高い文書を印刷したまま放置するといったリスクを防止できます。この機能を使うためには、SDカードの装着が必要です(
SDカードを取り付ける )。
セキュア文書の印刷データをパソコンから本機に送る操作です。文書に暗証番号を付けて送ります。
アプリケーションで文書を開いて、印刷画面を表示させる
本機を選び、[詳細設定]または[プロパティ]をクリックする
[出力方法]で[セキュアプリント]を選ぶ
[情報]ポップアップ画面が表示されます。メッセージを確認し、[はい]または[いいえ]をクリックしてください。
必要に応じて印刷設定をし、[OK]をクリックする
設定内容に応じて、タブを切り替えてください。
[印刷]または[OK]をクリックする
セキュア文書の印刷データが本機に送られ、印刷待ち文書としてSDカードに保存されます。
本機に送ったセキュア文書を印刷します。セキュア文書は設定されている保存時間(
セキュア文書の保存時間を変更する )を経過すると自動的に消去され印刷できなくなります。
(ジョブ)を押す
印刷するセキュア文書を選び、
を押す
SDカードに保存されているセキュア文書が 1 つのときは、この画面は表示されません。
ユーザー名が表示されたときは
複数ユーザーのセキュア文書がSDカードに保存されている場合は、上の画面の前に、ユーザーを選択する下の画面が表示されます。自分のユーザー名を選び、
を押します。
暗証番号をテンキーで入力し、
を押す
印刷が開始されます。
セキュア文書データを本機に送信してから消去されるまでの保存期間を一定の範囲内で変更できます。
(セットアップ)を押す
<セキュアプリント消去時間>を選び、
を押す
セキュア文書がSDカードに保存される時間を選び、
を押す
ここで選択した時間が経過すると、セキュア文書は消去されます。
Satera LBP322i / LBP321
ユーザーズガイド (製品マニュアル)
USRMA-4296-01 2022-07 Copyright CANON INC. 2022 
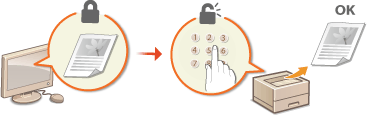


 (ジョブ)を押す
(ジョブ)を押す /
/ で<セキュアプリント>を選び、
で<セキュアプリント>を選び、 を押す
を押す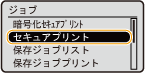
 を押す
を押す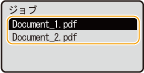

 を押します。
を押します。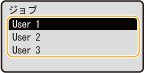
 を押す
を押す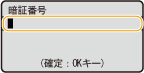
 (セットアップ)を押す
(セットアップ)を押す /
/ で<拡張機能>を選び、
で<拡張機能>を選び、 を押す
を押す を押す
を押す を押す
を押す