| ユーザーズガイド (製品マニュアル) | |
|---|---|
| ユーザーズガイド (製品マニュアル) | |
|---|---|
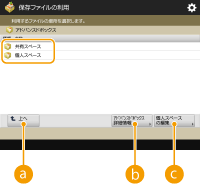
 <上へ>
<上へ> <アドバンスドボックス詳細情報>
<アドバンスドボックス詳細情報> <個人スペースの編集>
<個人スペースの編集>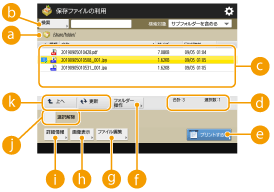
 現在表示されている階層
現在表示されている階層 のファイルやフォルダーが保存されている場所(パス)が表示されます。
のファイルやフォルダーが保存されている場所(パス)が表示されます。 <検索>
<検索> に保存されているファイルやフォルダーを検索します。
に保存されているファイルやフォルダーを検索します。 保存されているファイルやフォルダー
保存されているファイルやフォルダー )または降順(
)または降順( )の条件でファイルやフォルダーのリストをソートできます。
)の条件でファイルやフォルダーのリストをソートできます。 ファイル/フォルダーの合計数とファイルの選択数
ファイル/フォルダーの合計数とファイルの選択数 に保存されているファイルとフォルダーの合計数、および現在選択しているファイルの数が表示されます。
に保存されているファイルとフォルダーの合計数、および現在選択しているファイルの数が表示されます。 <プリントする>
<プリントする> <フォルダー操作>
<フォルダー操作> <ファイル編集>
<ファイル編集> <画像表示>
<画像表示> <詳細情報>
<詳細情報> <選択解除>
<選択解除> で選んだファイルがすべて解除されます。
で選んだファイルがすべて解除されます。 表示切り替えボタン
表示切り替えボタン
1 | ファイルを選び、<ファイル編集>  <ファイル名変更>を押す <ファイル名変更>を押す |
2 | ファイル名を入力し、<OK>を押す |

1 | ファイルを選び、<画像表示>を押す |
2 | プレビュー画像を確認したら、<戻る>を押す プリントする場合は、<プリントする>を押してください。 |

1 | ファイルを選び、<詳細情報>を押す |
2 | 詳細情報を確認したら、<OK>を押す |

1 | ファイルを選び、<ファイル編集>  <削除>を押す <削除>を押す |
2 | <はい>を押す |


1 | 原稿をセットする 原稿をセットする |
2 | <ファイル編集>  <ファイルを追加(スキャンして保存)>を押す <ファイルを追加(スキャンして保存)>を押す |
3 | 必要に応じて読み込み設定をしたあと、  (スタート)を押す (スタート)を押す読み込み設定については、スキャンして保存するときの設定画面/操作についてを参照してください。 |

1 | <フォルダー操作>を押す |
2 | <フォルダー作成>を押す |
3 | フォルダー名を入力し、<OK>を押す |
4 | <OK>を押す |

1 | 名称変更するフォルダーを表示し、<フォルダー操作>を押す |
2 | フォルダーを選び、<詳細情報>を押す |
3 | <フォルダー名変更>を押す |
4 | フォルダー名を入力し、<OK>を押す |
5 | <OK>を押す |

1 | 情報確認するフォルダーを表示し、<フォルダー操作>を押す |
2 | フォルダーを選び、<詳細情報>を押す |
3 | 詳細情報を確認したら、<OK>を押す |

1 | 削除するフォルダーを表示し、<フォルダー操作>を押す |
2 | フォルダーを選び、<削除>  <はい>を押す <はい>を押す |
