| Guida per l'utente (Manuale del prodotto) | |
|---|---|
| Guida per l'utente (Manuale del prodotto) | |
|---|---|
 | Per specificare un server Active Directory/LDAP/Microsoft Entra ID come dispositivo di autenticazione aggiuntivo, è necessario registrare le informazioni del server utilizzato per l'autenticazione. Se necessario, eseguire un test di connessione. |
 [Gestione autenticazione].
[Gestione autenticazione]. [Modifica...].
[Modifica...].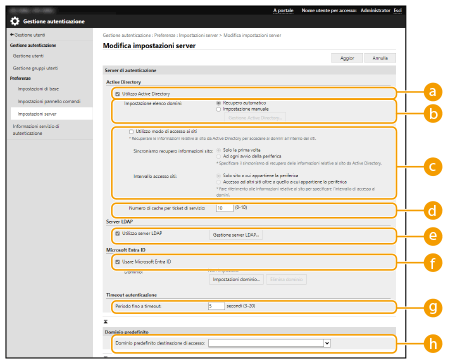
 [Utilizzo Active Directory]
[Utilizzo Active Directory] [Impostazione elenco domini:]
[Impostazione elenco domini:] [Utilizzo modo di accesso ai siti]
[Utilizzo modo di accesso ai siti]
 [Numero di cache per ticket di servizio:]
[Numero di cache per ticket di servizio:] [Utilizzo server LDAP]
[Utilizzo server LDAP] [Usare Microsoft Entra ID]
[Usare Microsoft Entra ID] [Intervallo prima di timeout]
[Intervallo prima di timeout] [Dominio predefinito destinazione di accesso:]
[Dominio predefinito destinazione di accesso:]
1 | Selezionare la casella di controllo per [Utilizzo Active Directory] e selezionare [Impostazione manuale] per [Impostazione elenco domini:]. |
2 | Fare clic su [Gestione Active Directory...]  [OK]. [OK]. |
3 | Fare clic su [Aggiunta dominio...]. |
4 | Inserire le informazioni necessarie.   [Nome dominio:] [Nome dominio:]Inserire il nome di dominio della Directory Attiva corrispondente alla destinazione di accesso (esempio: azienda.dominio.com).  [Nome NetBIOS] [Nome NetBIOS]Inserire il nome di dominio NetBIOS (esempio: azienda).  [Nome host primario o indirizzo IP:] / [Nome host secondario o indirizzo IP:] [Nome host primario o indirizzo IP:] / [Nome host secondario o indirizzo IP:]Inserire il nome host del server Directory Attiva o l'indirizzo IPv4. Quando si utilizza un server secondario, specificare il nome in [Nome host secondario o indirizzo IP:]. Esempio: uso di un nome host: ad-server1 Uso di un indirizzo IPv4: 192.168.18.138  [Nome utente:] / [Password:] [Nome utente:] / [Password:]Inserire il nome utente e la password da utilizzare per accedere e cercare il server Directory Attiva.  [Punto di inizio ricerca:] [Punto di inizio ricerca:]Specificare la posizione (livello) per accedere e cercare le informazioni utente durante l'autenticazione del server Active Directory.  [Nome di accesso:] / [Visualizzato come] / [Indirizzo e-mail] [Nome di accesso:] / [Visualizzato come] / [Indirizzo e-mail]Specificare i campi dei dati (nomi attributo) per il nome di accesso, il nome di visualizzazione e l'indirizzo e-mail di ciascun account utente sul server Directory Attiva (esempio: sAMAccountName, cn, mail). |
5 | Fare clic su [Test di connessione] per confermare che la connessione è possibile, quindi fare clic su [Aggiungi].  Per modificare le informazioni server Fare clic su [Modifica] per le informazioni server che si desidera modificare, effettuare le modifiche necessarie e fare clic su [Aggior]. |

1 | Selezionare la casella di controllo per [Utilizzo server LDAP] e fare clic su [Gestione server LDAP...]  [OK]. [OK]. |
2 | Fare clic su [Aggiunta server...]. |
3 | Inserire le informazioni sul server LDAP. 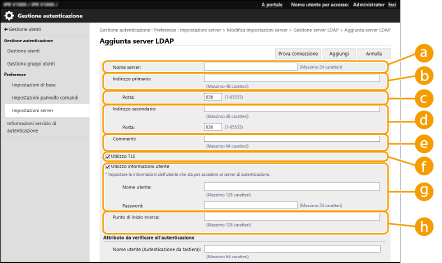  [Nome server] [Nome server]Inserire il nome per il server LDAP. Non è possibile utilizzare il nome "localhost". Il nome server non può includere gli spazi.  [Indirizzo primario] [Indirizzo primario]Immettere l'indirizzo IP o il nome host del server LDAP (esempio: ldap.esempio.com). Non è possibile utilizzare l'indirizzo loopback (127.0.0.1).  [Porta:] [Porta:]Inserire il numero di porta utilizzato per la comunicazione con il server LDAP. Utilizzare la stessa impostazione configurata sul server. Se non si inserisce un numero, questo sarà impostato automaticamente su "636" quando si seleziona la casella di controllo per [Utilizzo TLS] oppure su "389" quando la casella di controllo viene deselezionata.  [Indirizzo secondario:] / [Porta:] [Indirizzo secondario:] / [Porta:]Quando si utilizza un server secondario nell'ambiente, inserire l'indirizzo IP e il numero di porta.  [Commenti] [Commenti]Inserire una descrizione o una nota come opportuno.  [Utilizzo TLS] [Utilizzo TLS]Selezionare la casella di controllo quando si utilizza la crittografia TLS per le comunicazioni con il server LDAP.  [Utilizzo informazioni utente] [Utilizzo informazioni utente]Deselezionare la casella di controllo per consentire l'accesso anonimo al server LDAP, solamente se il server LDAP viene impostato sutal fine. Quando si utilizza il nome utente e la password per l'autenticazione, selezionare la casella di controllo e inserire i valori per [Nome utente:] e [Password:].  Se questa casella di controllo è selezionata, quando si desidera modificare le impostazioni in <Indirizzo primario> o <Indirizzo secondario> di un server LDAP, è necessario immettere la password specificata in <Password:> in <Utilizzo informazioni utente>.  [Punto di inizio ricerca:] [Punto di inizio ricerca:]Specificare la posizione (livello) in cui cercare le informazioni utente quando viene eseguita l'autenticazione del server LDAP. |
4 | Specificare come impostare i nomi attributo e il nome dominio. 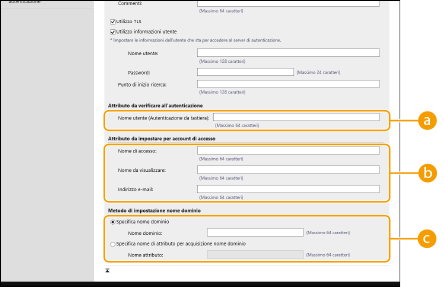  [Nome utente (Autenticazione da tastiera):] [Nome utente (Autenticazione da tastiera):]Specificare il campo dei dati LDAP (nome attributo) per il nome utente sul server LDAP (esempio: uid).  [Nome di accesso:] / [Nome da visualizzare] / [Indirizzo e-mail] [Nome di accesso:] / [Nome da visualizzare] / [Indirizzo e-mail]Specificare i campi dei dati LDAP (nomi attributo) per il nome di accesso, il nome di visualizzazione e l'indirizzo e-mail di ciascun account utente sul server LDAP (esempio: uid, cn, mail).  [Specifica nome dominio] / [Specifica nome di attributo per acquisizione nome dominio] [Specifica nome dominio] / [Specifica nome di attributo per acquisizione nome dominio]Selezionare come impostare il nome dominio della destinazione di accesso. Per specificare direttamente il nome dominio, selezionare [Specifica nome dominio] e inserire il nome dominio. Per specificare un campo di dati LDAP (nome attributo) da cui acquisire il nome dominio sul server LDAP, selezionare [Specifica nome di attributo per acquisizione nome dominio] e inserire il nome attributo (esempio: dc). |
5 | Fare clic su [Test di connessione] per confermare che la connessione è possibile, quindi fare clic su [Aggiungi]. |


1 | Selezionare la casella di controllo [Usare Microsoft Entra ID]. | ||
2 | Fare clic su [Impostazioni dominio]. Viene visualizzata la schermata [Impostazioni dominio Microsoft Entra ID]. | ||
3 | Specificare le informazioni di Microsoft Entra ID. 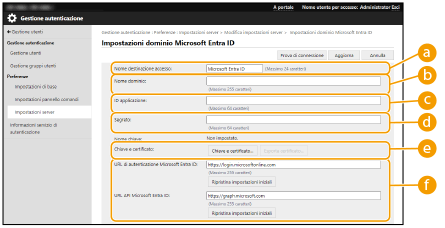  [Nome destinazione accesso] [Nome destinazione accesso]Immettere il nome da visualizzare nella destinazione di accesso. * Non è possibile utilizzare caratteri di controllo o spazi.  [Nome dominio] [Nome dominio]Immettere il nome di dominio di Microsoft Entra ID che è la destinazione di accesso.  [ID applicazione] [ID applicazione]Immettere l'ID (client) dell'applicazione.  [Segreto] [Segreto]Immettere il segreto generato da Microsoft Entra ID. Non è necessario immettere questa voce quando si utilizza [Chiave e certificato].  [Chiave e certificato] [Chiave e certificato]Premere [Chiave e certificato] quando vengono utilizzati un codice e un certificato. È possibile premere [Esporta certificato] per esportare il certificato da registrare in Microsoft Entra ID.  [URL di autenticazione Microsoft Entra ID] e[URL API Microsoft Entra ID] [URL di autenticazione Microsoft Entra ID] e[URL API Microsoft Entra ID]Immettere gli URL. A seconda del proprio ambiente cloud, potrebbe essere necessario modificare le impostazioni. | ||
4 | Specificare gli attributi. 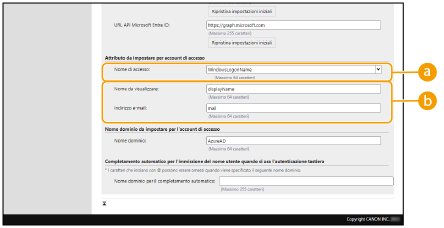  [Nome di accesso] [Nome di accesso]Dal menu a discesa, selezionare l'attributo per il nome di accesso di ciascun account utente sul server. *Per specificare un attributo non visualizzato nel menu a discesa, è possibile immetterlo direttamente. [WindowsLogonName]: Il nome display viene ottenuto da Microsoft Entra ID. Il nome display viene modificato come segue per creare il nome di accesso:
[displayName]: Il nome display ottenuto da Microsoft Entra ID diventa il nome di accesso. [userPrincipalName]: Il nome utente principale ottenuto da Microsoft Entra ID diventa il nome di accesso. [userPrincipalName-Prefix]: La parte prima di "@" nel nome utente principale ottenuto da Microsoft Entra ID diventa il nome di accesso. Esempio: quando il nome utente principale è "user.002@mail.test", il nome di accesso diventa "user.002".  [Nome da visualizzare] e [Indirizzo e-mail] [Nome da visualizzare] e [Indirizzo e-mail]Immettere gli attributi per il nome display e l'indirizzo e-mail di ciascun account utente sul server. | ||
5 | Specificare il nome dominio della destinazione di accesso in [Nome dominio] sotto [Nome dominio da impostare per l'account di accesso]. | ||
6 | Specificare le impostazioni in [Completamento automatico per l'immissione del nome utente quando si usa l'autenticazione tastiera] sotto [Nome dominio per il completamento automatico]. Immettere il nome dominio per il quale eseguire l'autocompletamento. Normalmente, impostare lo stesso nome immesso in [Nome dominio]. | ||
7 | Fare clic su [Test di connessione] per testare la connessione. | ||
8 | Fare clic su [Aggior]. La schermata torna alla schermata [Modifica impostazioni server]. |
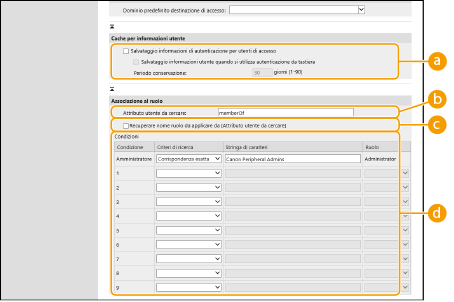
 [Salvataggio informazioni di autenticazione per utenti di accesso]
[Salvataggio informazioni di autenticazione per utenti di accesso] [Attributo utente da cercare:]
[Attributo utente da cercare:] [Recuperare nome ruolo da applicare da [Attributo utente da cercare]]
[Recuperare nome ruolo da applicare da [Attributo utente da cercare]] [Condizioni]
[Condizioni][Criteri di ricerca] | Selezionare i criteri di ricerca per [Stringa di caratteri]. |
[Stringa di caratteri] | Inserire la stringa di caratteri registrata nell'attributo specificato in [Attributo utente da cercare:]. Per impostare i privilegi basati sul gruppo a cui appartiene l'utente, inserire il nome del gruppo. |
[Ruolo] | Selezionare i privilegi che si applicano agli utenti che soddisfano i criteri. |

1 | Nel menu di navigazione, fare clic su [Registrazioni app] > [Nuova registrazione]. |
2 | Immettere il nome dell'applicazione. È possibile immettere un nome qualsiasi. Esempio di immissione: accesso <nome stampante> Canon |
3 | Selezionare il tipo di account e fare clic su [Registra]. L'ID (client) dell'applicazione viene generato. Annotare l'ID generato. |
1 | Nel menu di navigazione, fare clic su [Certificati e segreti]. |
2 | Fare clic su [Nuovo segreto client]. |
3 | Nella finestra di dialogo [Aggiungi un segreto client], immettere la descrizione e la data di scadenza, quindi fare clic su [Aggiungi]. Vengono creati un ID segreto e un valore. Annotare il valore segreto creato. Non è necessario l'ID segreto. * Il valore segreto viene visualizzato solo una volta. Se non si è in grado di annotare il valore, creare un nuovo segreto client. |
1 | Nel menu di navigazione, fare clic su [Certificati e segreti]. |
2 | Fare clic su [Carica certificato]. |
3 | Selezionare il file e fare clic su [Aggiungi]. Dopo aver caricato il certificato, annotare il valore Thumbprint. |
