A5H7-07E
本機からメモリーメディアにフォルダーを作成したり、保存されているファイルを削除したりすることができます。たとえば、「パソコンで作成したファイルをメモリーメディアに保存して本機でプリントしたあと削除する」といった使いかたができます。
<メモリーメディア>を押す
メモリーメディアを選ぶ
現在の場所から上の階層に移動するときに押します。
メモリーメディアのシリアル番号や空き容量などを確認できます。
メモリーメディアを取り外すときに押します。安全に取り外すために必ずこのボタンを押してください。操作方法については、
メモリーメディアを取り外す を参照してください。
ファイルやフォルダーを操作する
ファイルやフォルダーの選択状態、ファイルの種類やフォルダーを示すアイコン、名称、ファイルサイズ、保存した日付/時刻が表示されます。
<名称>を押すと名称を基準に、<日付/時刻>を押すと日付時刻を基準に、昇順(
)または降順(
)の条件でファイルやフォルダーのリストをソートできます。
ファイルを選ぶと、番号の付いたアイコンが選んだ順に表示されます。複数のファイルをまとめてプリントする場合は、この順番でプリントされます。
メモリーメディアに保存されているファイルとフォルダーの合計数、現在選択しているファイルの数、およびメモリーメディアのメモリー使用率が表示されます。
以下の場合に押します。
表示している階層に存在するフォルダーの<詳細情報>を確認する場合
表示している階層で<フォルダー作成>を行う場合
<詳細情報>では以下の項目を確認できます。また、<フォルダー名変更>を押してフォルダー名を変更することもできます。
フォルダー名
場所
更新日時
ファイル名を変更したり、ファイルを削除したりするときに押します。
ファイルのプレビュー画像が表示されます。プレビュー画像を確認してから、プリントすることもできます。
以下の項目が表示されます。<ファイル名変更>を押してファイル名を変更することもできます。
ファイル名
場所
ファイル種別
サイズ
更新日時
で選んだファイルがすべて解除されます。
現在の場所から上の階層に移動する場合は、<上へ>を押します。表示を最新の状態にする場合は、<更新>を押します。
1
ファイルを選び、<ファイル編集>
<ファイル名変更>を押す
2
ファイル名を入力し、<OK>を押す
1
ファイルを選び、<画像表示>を押す
2
プレビュー画像を確認したら、<戻る>を押す
1
ファイルを選び、<詳細情報>を押す
2
詳細情報を確認したら、<OK>を押す
1
ファイルを選び、<ファイル編集>
<削除>を押す
2
<はい>を押す
複数ファイルを選択して一度に削除できるのは32ファイルまでです。
1
<フォルダー操作>を押す
2
<フォルダー作成>を押す
3
フォルダー名を入力し、<OK>を押す
4
<OK>を押す
1
名称変更するフォルダーを表示し、<フォルダー操作>を押す
2
フォルダーを選び、<詳細情報>を押す
3
<フォルダー名変更>を押す
4
フォルダー名を入力し、<OK>を押す
5
<OK>を押す
1
情報確認するフォルダーを表示し、<フォルダー操作>を押す
2
フォルダーを選び、<詳細情報>を押す
3
詳細情報を確認したら、<OK>を押す
Satera LBP961Ci
ユーザーズガイド (製品マニュアル)
USRMA-6853-03 2024-04 Copyright CANON INC. 2024 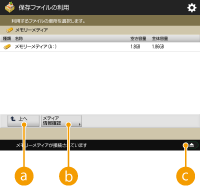
 <上へ>
<上へ> <メディア情報確認>
<メディア情報確認>

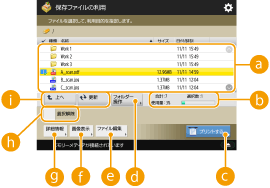
 保存されているファイルやフォルダー
保存されているファイルやフォルダー )または降順(
)または降順( )の条件でファイルやフォルダーのリストをソートできます。
)の条件でファイルやフォルダーのリストをソートできます。 ファイル/フォルダーの合計数とファイルの選択数、メモリーメディアのメモリー使用率
ファイル/フォルダーの合計数とファイルの選択数、メモリーメディアのメモリー使用率 <プリントする>
<プリントする> <フォルダー操作>
<フォルダー操作>
 <ファイル編集>
<ファイル編集> <画像表示>
<画像表示> <詳細情報>
<詳細情報> <選択解除>
<選択解除> で選んだファイルがすべて解除されます。
で選んだファイルがすべて解除されます。 表示切り替えボタン
表示切り替えボタン
 <ファイル名変更>を押す
<ファイル名変更>を押す


 <削除>を押す
<削除>を押す



