
| ユーザーズガイド (製品マニュアル) | |
|---|---|
| ユーザーズガイド (製品マニュアル) | |
|---|---|
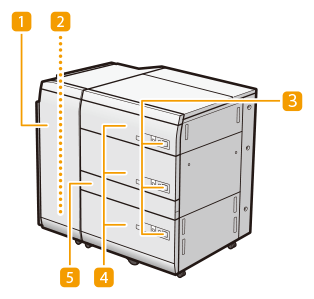
 前カバー(バッファーパス)
前カバー(バッファーパス) 重送紙エスケープトレイ
重送紙エスケープトレイ オープンボタン
オープンボタン ペーパーデッキ
ペーパーデッキ スルーパスカバー
スルーパスカバー |
「多段デッキ・E」の接地接続は、必ず電源プラグを電源につなぐ前に行ってください。また、接地接続を外す場合は、必ず電源プラグを電源から抜いてから行ってください。 「多段デッキ・E」の上に重いものを置かないでください。故障の原因になります。 用紙を扱うときは、用紙の端で手を切ったりしないように、注意してください。 |
 |
本機がスリープモードに移行しているときは、ペーパーデッキを開けられない場合があります。スリープモードを解除してから、「多段デッキ・E」のオープンボタンを押してください。 コート薄紙を使⽤する場合、直前のジョブによってはしわが発⽣する場合があります。 その場合、庫内の温度を下げるため、ペーパーデッキを開いた状態で10分程度時間をおいてから印刷を再開してください。 |
 |
使用できる用紙の厚さと用紙サイズについては、「用紙について」の「多段デッキ・E」の欄を参照してください。 |
 |
ペーパーデッキ内のリフターは自動的に上下します。ペーパーデッキに用紙を補給するときは、リフターで指をはさまないように注意してください。 |
 |
ホチキスを設定してプリント中に用紙がなくなって出力が停止した場合は、ホチキスされる前の出力紙の束は取り除かないでください。(用紙を補給すると、出力紙の束はそのまま継続してホチキスされて、出力されます。) 「多段デッキ・E」内にものを落としたときなど、リフターを持ち上げる必要がある場合は斜めに、または水平に50 mm以上持ち上げないでください。故障の原因となります。 主電源が入っている状態でペーパーデッキ内のリフターを手で持ち上げると、ペーパーデッキの誤動作や故障の原因となります。ペーパーデッキ内にものを落としたときなど、リフターを持ち上げる必要がある場合は、ペーパーデッキをあけた状態で主電源を切ってください。主電源を切る方法は、「電源を切る」を参照してください。 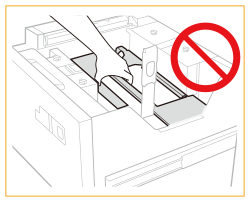 |
 |
「多段デッキ・E」には、ユーザー設定サイズ(139.7 × 182 mm~330.2 × 487.7 mm)の用紙がセットできます。ユーザ-設定サイズで設定できる用紙サイズ未満や、設定できる用紙サイズよりも大きいまたは、小さい用紙はセットできません。 連続プリント中に用紙補給のメッセージが表示されたときには、用紙を補給したあと自動的にプリントが再開されます。他の給紙箇所を選択した場合は、<OK>を押すと、プリントが再開されます。 <中止>を押すと、プリントが中止されます。 「多段デッキ・E」にセットする用紙を普通紙からコート紙に切り替えた場合は、用紙をさばく温風の温度調節が必要なため、しばらくお待ちいただくことがあります。 |
1 | オープンボタンを押す |
2 | ペーパーデッキを開く 内部のリフターが自動的に用紙補給位置まで下がります。 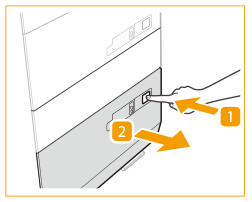 |

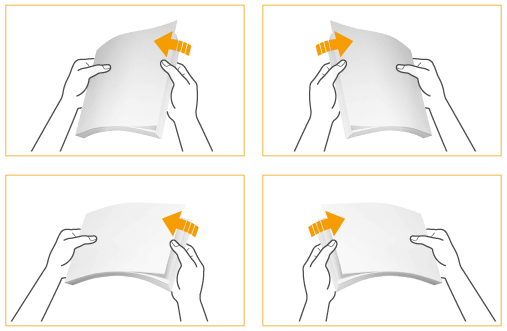

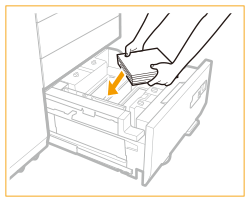

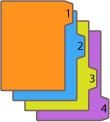
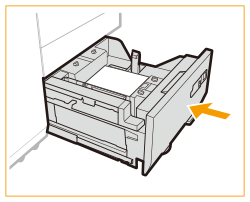
 |
ペーパーデッキを閉じるときは、すき間に指をはさまないように注意してください。 |
 |
次のようなときは、使用する用紙に合わせてサイド規制板をセットしてください。多段デッキ・Eの用紙サイズを変更する ペーパーデッキに初めて用紙を補給するとき 補給した用紙の大きさがサイド規制板の位置と合っておらず、用紙がたわんだり、隙間ができたりするとき 用紙をペーパーデッキにセットする際、後端規制板に強い衝撃を与えないでください。故障の原因になります。 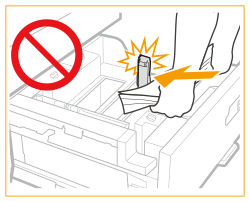 用紙をペーパーデッキにセットする際、給紙ローラー部に強い衝撃を与えないでください。故障の原因になります。 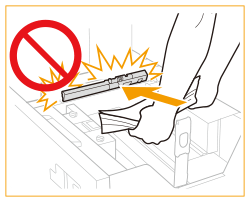 ペーパーデッキの開閉操作をする際、強い衝撃を与えないでください。故障や画像位置ずれの原因になります。 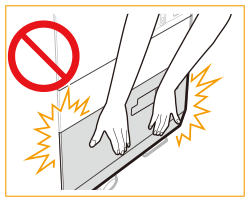 使用可能な用紙以外を「多段デッキ・E」にセットしないでください。紙づまりの原因になります。用紙について 用紙がカールしているときは、カールをなおしてからセットしてください。 ペーパーデッキの用紙をセットする部分以外のスペースに、用紙や用紙以外のものを入れないでください。故障の原因になることがあります。 「多段デッキ・E」の内部には紙さばき用ファンが取り付けられています。送風口にクリップなどの異物を入れないでください。 用紙の高さが積載制限マーク(  )を越えていたり、ペーパーデッキが奥まで押し込まれていなかったりすると、コピーやプリントができません。 )を越えていたり、ペーパーデッキが奥まで押し込まれていなかったりすると、コピーやプリントができません。積載制限マーク(  )を越える枚数の用紙をセットしないでください。 )を越える枚数の用紙をセットしないでください。ペーパーデッキが本体奥まで押し込まれているかどうかを確認してください。 1 枚目の出力紙が排紙トレイ上にスムーズに排紙できない場合は、あらかじめ出力紙と同サイズかそれより大きいサイズの白紙を排紙トレイに1 枚置いた状態で出力することをおすすめします。 |
 |
用紙を補給する場合は、「多段デッキ・E」の用紙サイズ設定と、セットする用紙サイズがあっていることを確認してください。 用紙押さえのローラー部よりも下に用紙をセットしてください。 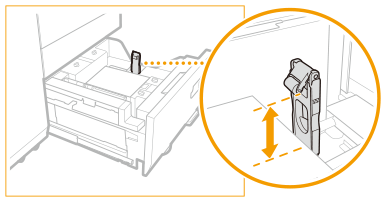 厚い用紙束を一度にセットすると、用紙の端の傷やめくれにより印字不良の原因になることがあります。用紙は高さ20 mm以下の束にわけてセットしてください。 用紙の梱包紙に給紙面についての指示が書かれている場合は、指示に従って用紙をセットしてください。 「多段デッキ・E」に用紙をセットするときは、プリントする面を上にしてセットしてください。 プリントするときに不具合が生じたときは、用紙を裏返してセットしなおしてください。ただし、エンボス紙、片面コート紙や表裏が異なる印字済み紙の場合は裏返せません。新しい用紙に交換してください。 あらかじめロゴなどが印刷されている⽤紙のプリント⽅向については、「ロゴなどが印刷された用紙をセットする」を参照してください。 残った用紙は包装紙に包み、湿気が少なく直射日光の当たらない場所に保管してください。 用紙切れでプリント動作が中断されたときは、用紙を補給してください。用紙補給後、プリント動作が再開されます。 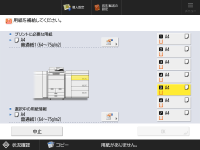 給紙ローラーが下がっている場合は、ペーパーデッキを一度閉じ、再度オープンボタンを押してペーパーデッキを開いてください。 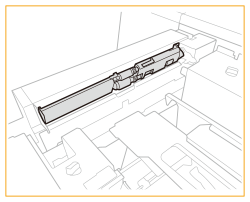 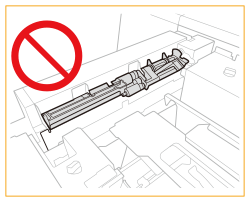 ペーパーデッキを開いた際は用紙が積載部に正しくセットされているか確認し、用紙がずれていたり用紙残りがある場合は正しくセットし直してください。用紙の折れや紙詰まりの原因になることがあります。 メディアガイドを確認して、適切な設定を行ってください。 |

 <環境設定>
<環境設定>  <用紙設定>
<用紙設定>  <用紙の設定>を押し、用紙サイズを登録する
<用紙の設定>を押し、用紙サイズを登録する1 | オープンボタンを押す |
2 | ペーパーデッキを開く 内部のリフターが自動的に用紙補給位置まで下がります。 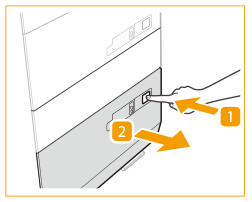 |

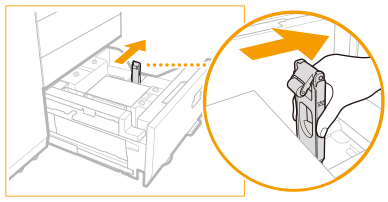
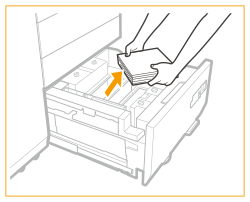
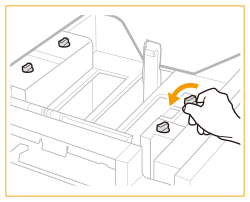
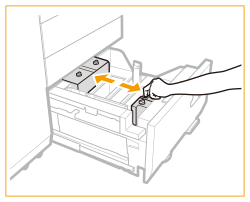
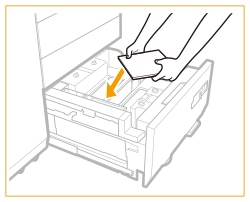

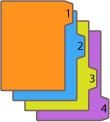
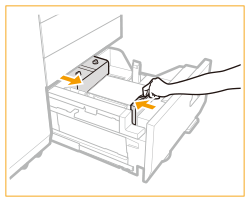
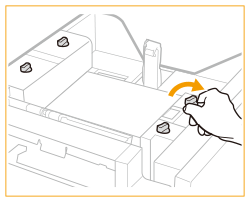
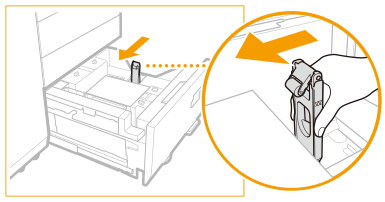

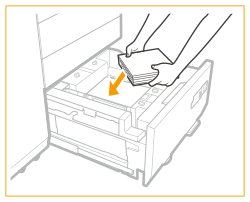
1 | メディアプレートからメディアシートを引き抜く |
2 | 変更後の用紙サイズのラベルをメディアシートに貼る |
3 | メディアシートを差し込む 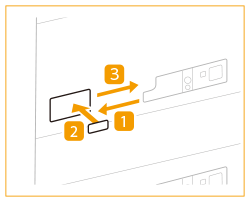 |
 |
用紙をペーパーデッキにセットする際、後端規制板に強い衝撃を与えないでください。故障の原因になります。 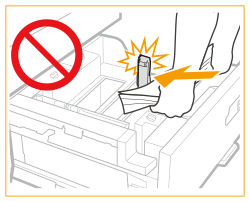 用紙をペーパーデッキにセットする際、給紙ローラー部に強い衝撃を与えないでください。故障の原因になります。 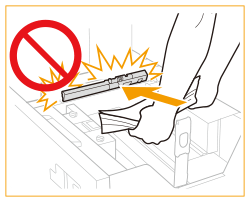 ペーパーデッキの開閉操作をする際、強い衝撃を与えないでください。故障や画像位置ずれの原因になります。 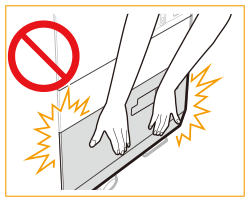 紙づまりやプリントの汚れ、本製品内部の汚れの原因になりますので、サイド規制板(手前)とサイド規制板(奥)、後端規制板を用紙サイズの指標にあわせてください。 使用可能な用紙以外を「多段デッキ・E」にセットしないでください。紙づまりの原因になります。用紙について 用紙がカールしているときは、カールをなおしてからセットしてください。 ペーパーデッキの横の空いている部分には、用紙や用紙以外のものを入れないでください。故障の原因になることがあります。 「多段デッキ・E」の内部には紙さばき用ファンが取り付けられています。送風口にクリップなどの異物を入れないでください。 用紙の高さが積載制限マーク(  )を越えていたり、ペーパーデッキが奥まで押し込まれていなかったりすると、コピーやプリントができません。 )を越えていたり、ペーパーデッキが奥まで押し込まれていなかったりすると、コピーやプリントができません。積載制限マーク(  )を越える枚数の用紙をセットしないでください。 )を越える枚数の用紙をセットしないでください。ペーパーデッキが、本体奥まで押し込まれているかどうかを確認してください。 ペーパーデッキの横の空いている部分には、用紙や用紙以外のものを入れないでください。紙づまりや故障の原因になる場合があります。 1 枚目の出力紙が排紙トレイ上にスムーズに排紙できない場合は、あらかじめ出力紙と同サイズかそれより大きいサイズの白紙を排紙トレイに1 枚置いた状態で出力することをおすすめします。 |
 |
用紙の梱包紙に給紙面についての指示が書かれているときは、指示に従って用紙をセットしてください。 「多段デッキ・E」に用紙をセットするときは、プリントする面を上にしてセットしてください。 プリントするときに不具合が生じたときは、用紙を裏返してセットしなおしてください。ただし、エンボス紙、片面コート紙や表裏が異なる印字済み紙の場合は裏返せません。新しい用紙に交換してください。 厚い用紙束を一度にセットすると、用紙の端の傷やめくれにより印字不良の原因になることがあります。用紙は高さ20 mm以下の束にわけてセットしてください。 給紙ローラーが下がっている場合は、ペーパーデッキを一度閉じ、再度オープンボタンを押してペーパーデッキを開いてください。 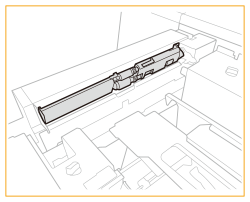 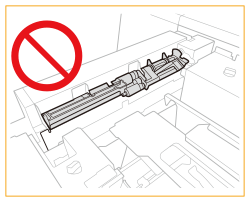 351 g/m2以上の用紙を使用する場合は、圧切替レバーを351-400 g/m2側に倒してください。350 g/m2以下の用紙を使用する場合は、必ず圧切替レバーを元の位置(52-350 g/m2側)に戻してください。元の位置に戻さずに使用すると、ローラー跡が発生する可能性があります。 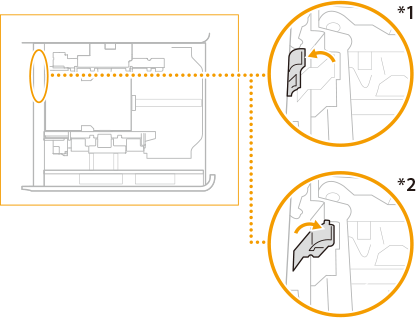 *1 351-400 g/m2側 *2 52-350 g/m2側 メディアガイドを確認して、適切な設定を行ってください。 |
 |
「多段デッキ・E」に封筒をセットするには、オプションの「封筒搬送キット・G」が必要です。オプション機器について 「封筒搬送キット・G」を装着した場合にセットできる封筒については、「用紙について」を参照してください。 |
封筒の種類 | 上・中段 積載可能枚数(高さ)  | 積載制限表示 | 下段 積載可能枚数(高さ)  | 積載制限表示 |
長形3号 | 50 mm |  | 100 mm |  |
洋形長3号 | ||||
角形2号*1*2 | ||||
9"×12"*2 | ||||
6"×9" | ||||
COM10 No.10 | ||||
DL | ||||
ISO-C5 | ||||
Monarch | 70 mm |  | ||
10"×13"*2 | 45 mm | なし | 45 mm | なし |
 |
積載制限表示を越える枚数の封筒をセットしないでください。 |
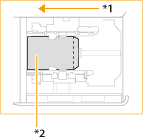
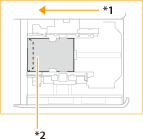
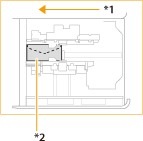

 |
長形3号、角形2号 | COM10 No.10、ISO-C5、DL、Monarch | |||
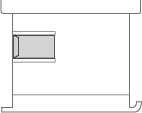 | 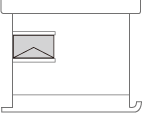 |
ユーザー設定サイズが、139.7×182.0 mm ~ 330.2×487.7 mm でフラップが折れたり紙づまりになる場合 | ||
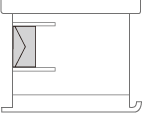 |
 |
「多段デッキ・E」に封筒をセットする場合は、プリントする面を上にしてセットしてください。また、封筒を上面から手で押して、上面が給紙口に対して水平になるようにセットしてください。 |
 |
コピーする場合は、原稿をセットする向きにも注意してください。ロゴなどが印刷された用紙をセットする |
 |
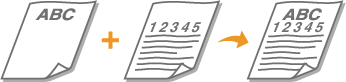
A4/B5 | A3/B4 | |
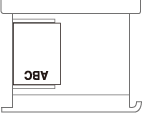 | 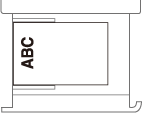 |

A4/B5 | A3/B4 | |
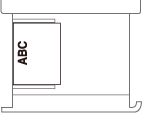 | 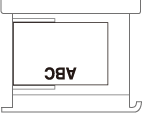 |
