
| User's Guide (Product Manual) | |
|---|---|
| User's Guide (Product Manual) | |
|---|---|
 |
Before you can send the data directly by e-mail, you need to complete certain procedures, such as specifying the e-mail server settings. Procedure for Setting to Send E-Mail Before you can save the data to a shared folder, you need to complete certain procedures, such as specifying the location to save the scanned originals to. Procedure for Setting a Shared Folder as a Save Location |
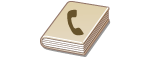 | The Address Book enables you to specify a destination by selecting from a list of registered destinations or by searching by name for destinations with recipient names. |
 |
You need to register destinations in the Address Book before using this feature. Registering Destinations Register the shared folder address from a computer. Setting a Shared Folder as a Save Location Registering Destinations from Remote UI |
 <Specify from Address Book>.
<Specify from Address Book>.

 |
If a destination is selected from <Addr. Book> in the Home screen, settings for e-mail sending or file saving can be made while the selected destination remains specified. |
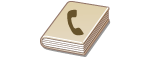 | The Address Book enables you to specify a destination by selecting from a list of registered destinations or by searching by name for destinations with recipient names. |
 |
You need to register destinations in the Address Book before using this feature. Registering Destinations Register the shared folder address from a computer. Setting a Shared Folder as a Save Location Registering Destinations from Remote UI |
 <Specify from Address Book>.
<Specify from Address Book>.

 |
If a destination is selected from <Addr. Book> in the Home screen, settings for e-mail sending or file saving can be made while the selected destination remains specified. |
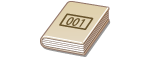 | Three-digit numbers (coded dial numbers) are assigned to addresses in the Address Book. You can specify an address simply by entering its coded dial number. |
 |
To use coded dial numbers, the destination must be registered in the Address Book beforehand. Registering Destinations Register the shared folder address from a computer. Setting a Shared Folder as a Save Location Registering Destinations from Remote UI |
 <Specify from Coded Dial>.
<Specify from Coded Dial>. to clear it.
to clear it.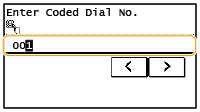

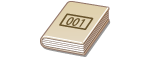 | Three-digit numbers (coded dial numbers) are assigned to addresses in the Address Book. You can specify an address simply by entering its coded dial number. |
 |
To use coded dial numbers, the destination must be registered in the Address Book beforehand. Registering Destinations Register the shared folder address from a computer. Setting a Shared Folder as a Save Location Registering Destinations from Remote UI |
 <Specify from Coded Dial>.
<Specify from Coded Dial>. to clear it.
to clear it.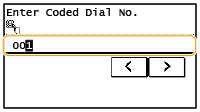

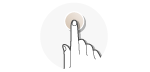 | Specify a destination by selecting from a list registered to the one-touch buttons. |
 |
You need to register destinations before using one-touch dialing. Registering Destinations in the Address Book |
 <Specify from One-Touch>.
<Specify from One-Touch>.
 |
If a destination is selected from any of <One-Touch 1> to <One-Touch 4> in the Home screen, settings for sending e-mail or saving files can be made while the selected destination remains specified. |
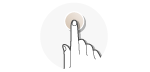 | Specify a destination by selecting from a list registered to the one-touch buttons. |
 |
You need to register destinations before using one-touch dialing. Registering Destinations in the Address Book |
 <Specify from One-Touch>.
<Specify from One-Touch>.
 |
If a destination is selected from any of <One-Touch 1> to <One-Touch 4> in the Home screen, settings for sending e-mail or saving files can be made while the selected destination remains specified. |
 <Specify Using Numeric Keys>.
<Specify Using Numeric Keys>. <Specify Using Numeric Keys>.
<Specify Using Numeric Keys>.

 To delete destinations
To delete destinations
1 | Select <Destination>  <Confirm/Edit>. <Confirm/Edit>. |
2 | Select a destination you want to delete. If you specified Group Dial, "XX destination(s)" is displayed. Selecting <Number of Destinations> displays destinations registered in the group. |
3 | Select <Remove>  <Yes>. <Yes>. |
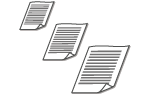 | You can specify the scanning size of your original. |
 Select the original size
Select the original size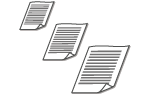 | You can specify the scanning size of your original. |
 Select the original size
Select the original size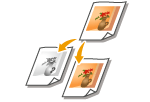 | You can specify whether to scan documents in color or black and white. |
 Select the color mode
Select the color mode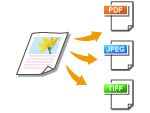 | You can select the file format to which originals are scanned from PDF/JPEG/TIFF. For PDF, you can select Compact PDF that reduces the data size. |
 Select a file format
Select a file format |
If you select JPEG in <File Format> and try to scan an original from the platen glass, you can only scan one page. To scan a multiple-page original all at once, use the feeder. Each page of the original is saved as a separate file. If you select TIFF or PDF, you can scan multiple-page originals either from the platen glass or from the feeder. <PDF (Compact)> compress photos and illustrations on originals more than <PDF>. The file will be smaller, but the image quality of some originals or the number of originals that can be scanned at once may be lower. |
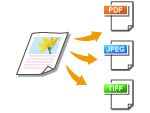 | You can select the file format to which originals are scanned from PDF/JPEG/TIFF. For PDF, you can select Compact PDF that reduces the data size. |
 Select a file format
Select a file format |
If you select JPEG in <File Format> and try to scan an original from the platen glass, you can only scan one page. To scan a multiple-page original all at once, use the feeder. Each page of the original is saved as a separate file. If you select TIFF or PDF, you can scan multiple-page originals either from the platen glass or from the feeder. <PDF (Compact)> compress photos and illustrations on originals more than <PDF>. The file will be smaller, but the image quality of some originals or the number of originals that can be scanned at once may be lower. |
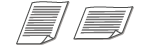 | You can specify portrait or landscape orientation. |
 Select the original orientation
Select the original orientation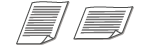 | You can specify portrait or landscape orientation. |
 Select the original orientation
Select the original orientation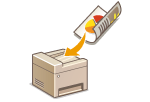 | The machine can automatically scan the front and back sides of originals in the feeder. |
 |
The machine cannot scan both sides of originals automatically when the originals are placed on the platen glass. |
 Select <Book Type> or <Calendar Type>
Select <Book Type> or <Calendar Type>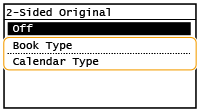
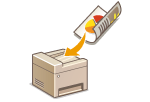 | The machine can automatically scan the front and back sides of originals in the feeder. |
 |
The machine cannot scan both sides of originals automatically when the originals are placed on the platen glass. |
 Select <Book Type> or <Calendar Type>
Select <Book Type> or <Calendar Type>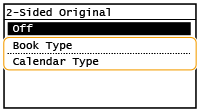

 .
. <Yes>. Canceling Sending Documents
<Yes>. Canceling Sending Documents When placing originals in the feeder in step 1
When placing originals in the feeder in step 1 When placing originals on the platen glass in step 1
When placing originals on the platen glass in step 1
1 | If there are additional pages of originals to be scanned, place the next original on the platen glass, and press  . .Repeat this step until you finish scanning all of the pages. When there is only one page to be scanned, proceed to the next step. |
2 | Select <Start TX>. The sending/saving process starts. |

 To clear the mailbox
To clear the mailbox

1 | Start the Remote UI and log in to System Manager Mode. Starting Remote UI |
2 | Click [Settings/Registration] on the Portal page. Remote UI Screen |
3 | Select [Network Settings]  [E-Mail Settings]. [E-Mail Settings]. |
4 | Click [Clear] in [Clear Mail Box]. |
5 | Read the message that is displayed, and click [OK]. E-mail is deleted from the mailbox. |
 |
If you always want to scan with the same settings: Changing the Default Settings for Functions |
