| Ghidul utilizatorului (Manualul produsului) | |
|---|---|
| Ghidul utilizatorului (Manualul produsului) | |
|---|---|

|
Puteți înregistra numărul de fax sau o adresă de e-mail ale unui destinatar care vor putea fi utilizate când trimiteți documente scanate, din Agendă. De asemenea, puteți înregistra ca destinație în Agendă o destinație I-fax, o locație de folder de pe un server de fișiere (adresa IP și calea) și spațiul de stocare (Spaţiu avansat) al unei imprimante multifuncționale Canon.
|

|
|
Pentru a înregistra o destinație pentru uz propriu, trebuie să vă conectați prin gestionarea autentificării personale. Gestionarea utilizatorilor
Înregistrarea/editarea/ștergerea destinațiilor se poate efectua și din următoarele ecrane:
<Agenda> din ecranul Caracteristici de bază pentru Fax
 Operaţiuni de bază pentru trimiterea faxurilor Operaţiuni de bază pentru trimiterea faxurilor<Agenda> din ecranul Caracteristici de bază pentru Scanare
 Operațiuni de bază pentru scanarea documentelor originale Operațiuni de bază pentru scanarea documentelor originale |
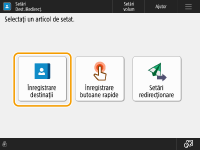


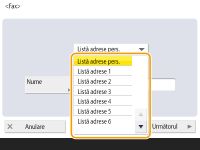

 <Folosiţi doar lista de adrese de grup>)
<Folosiţi doar lista de adrese de grup>) , introduceți numele destinației, apoi apăsați <OK>.
, introduceți numele destinației, apoi apăsați <OK>.
|
1
|
Introduceți numărul fax.
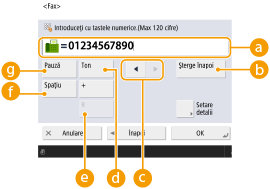
 Câmpul Număr fax Câmpul Număr fax
Introduceți numărul de fax cu ajutorul tastelor numerice. Introduceți
 până la până la  , după cum este necesar. , după cum este necesar. <Şterge înapoi> <Şterge înapoi>
Ștergeți numerele de la stânga cursorului, din câmpul numărului de fax (
 ), unul câte unul. ), unul câte unul.  / / Apăsați atunci când mutați cursorul în câmpul numărului de fax (
 ) spre stânga sau spre dreapta. ) spre stânga sau spre dreapta. <Ton> <Ton>
Dacă apăsați acest buton, se inserează caracterul „T” (ton). Chiar dacă utilizați apelarea prin impulsuri, numerele care urmează după „T” vor fi trimise utilizându-se apelarea cu tonuri.
 Tasta <R> Tasta <R>
Dacă aparatul este conectat prin PBX (Private Branch Exchange – Centrală telefonică privată), apăsați acest buton înainte de a introduce destinația. Dacă acest buton nu este disponibil, trebuie să înregistrați setările tastei R. <Setare tasta R>
 <Spaţiu> <Spaţiu>
Introduceți un spațiu între numere pentru a le face mai ușor de citit.
 <Pauză> <Pauză>
Dacă apăsați acest buton, se inserează caracterul „P” (pauză). Dacă trimiteți un fax la mare distanță, inserați pauze după prefixul internațional sau în numărul de fax. Acest lucru ajută la ameliorarea conexiunii.

Nu se poate introduce o pauză la începutul unui număr.
|
|
2
|
Apăsați <Setare detalii> și specificați setările, după cum este necesar.
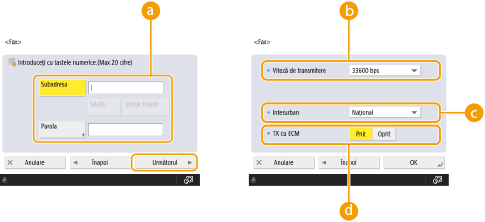
 <Subadresa>/<Parola> <Subadresa>/<Parola>
Specificați când se transmit sau se recepționează documentele pentru a crește securitatea, atașând câte o subadresă și o parolă la toate tranzacțiile de fax proprii. Operaţiuni de bază pentru trimiterea faxurilor
 <Viteză de transmitere> <Viteză de transmitere>
În funcție de aparatul de fax al destinatarului sau de starea liniei, poate surveni o eroare de transmise datorită vitezei de transmisie. Dacă erorile survin frecvent, reduceți valoarea acestei setări.
 <Interurban>
<Interurban>
Dacă survin frecvent erori de transmisie când efectuați apeluri la distanțe mari, selectați <Internaţional (1)>. Dacă erorile persistă, modificați setarea pe <Internaţional (2)> sau pe <Internaţional (3)>.
 <TX cu ECM> <TX cu ECM>
Selectați <Pornit> pentru a corecta erorile de imagine. Selectați <Oprit> dacă aparatul de fax al destinatarului nu suportă modul de corectare a erorilor (ECM).

Pentru a transmite faxuri folosind ECM, este necesar să setați și <Setări Fax>
 <TX cu ECM> pe <Pornit>. <TX cu ECM> pe <Pornit>.
Deși există articole pe care le puteți seta în setarea pentru fax (Ecranul Caracteristici de bază pentru fax), este comod să le setați aici dacă doriți să modificați condițiile de transmitere pentru fiecare destinație.
Setați <Ajustare automată viteză comunicare când fol. VoIP> la <Pornit> pentru a trimite și primi faxuri cu o acuratețe mai mare când linia sau altă parte este predispusă la erori. Dacă setați această opțiune pe <Pornit>, viteza comunicației se limitează la 14.400 bps sau mai puțin, ceea ce reduce erorile.
|

|
1
|
Apăsați <Adresa e-mail>
 și introduceți adresa de e-mail. și introduceți adresa de e-mail.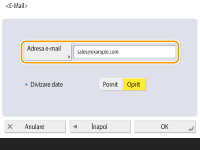
|
|
2
|
Selectați <Pornit> sau <Oprit> din <Divizare date>.
Dacă dimensiunea datelor care sunt transmise depășește limita maximă (<Volum maxim date pentru transmitere>), selectați dacă doriți să divizați datele după dimensiune sau după pagină.
Dacă selectați <Pornit>, datele sunt divizate în dimensiuni mai mici, care nu depășesc limita și sunt transmise în mai multe secțiuni. Software-ul de e-mail al destinatarului trebuie să poată să combine datele recepționate.
Dacă selectați <Oprit>, numărul de pagini de trimis la un moment dat scade, iar transmisia totală va fi divizată în mai multe secțiuni. De exemplu, 10 pagini de date se transmit de două ori, câte 5 pagini de fiecare dată. Prin urmare, destinatarul va primi două mesaje e-mail. Oricum, dacă trimiteți date care nu pot fi separate în pagini, cum ar fi JPEG, va surveni o eroare de transmisie.

Când domeniul de utilizat este fixat, puteți să ignorați intrarea de domeniu. Puteți să înregistrați un nume de domeniu la <Adăugare auto Domeniu Specif. la Dest. fără Domeniu> și să activați <Când se transmite E-Mail> în prealabil pentru a adăuga automat un domeniu când se efectuează trimiterea, fără a fi necesar să introduceți „@” și numele domeniului.
Puteți înregistra numele de domeniu utilizate frecvent în <Caractere înregistrate> pe tastatură și le puteți reapela când introduceți o adresă de e-mail. <Caractere înregistrate pt. Tastatură>
|

|
1
|
Specificați setările după cum este necesar.
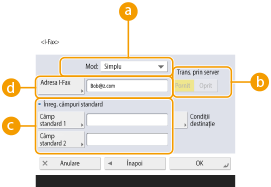
 <Mod:> <Mod:>
Puteți să selectați tipul de rezultate ale transmisiei care se vor afișa când se apasă
 (Monitor Statut). Selectați <Plin> dacă doriți să verificați dacă un I-fax a fost livrat către aparatul destinatarului sau selectați <Simplu> dacă doriți să verificați dacă un I-fax a fost livrat către un server de poștă electronică. Rețineți că nu puteți confirma starea livrării dacă aparatul destinatarului nu acceptă funcția <Mod:>. (Monitor Statut). Selectați <Plin> dacă doriți să verificați dacă un I-fax a fost livrat către aparatul destinatarului sau selectați <Simplu> dacă doriți să verificați dacă un I-fax a fost livrat către un server de poștă electronică. Rețineți că nu puteți confirma starea livrării dacă aparatul destinatarului nu acceptă funcția <Mod:>.
Dacă transmiteți un I-fax folosind modul <Plin> către un aparat care nu acceptă modul <Plin>, se afișează <Aştept. rezultat...> când apăsați
 (Monitor Statut) pentru a verifica starea livrării, chiar dacă transmisia s-a terminat. Mesajul va continua să se afișeze până când expiră perioada setată în <Mod complet temporizare TX>. (Monitor Statut) pentru a verifica starea livrării, chiar dacă transmisia s-a terminat. Mesajul va continua să se afișeze până când expiră perioada setată în <Mod complet temporizare TX>.Puteți verifica starea livrării apăsând
 (Monitor Statut) (Monitor Statut)  <Transmitere> <Transmitere>  <Jurnal lucrări>. Dacă documentul a fost transmis cu succes se va afișa <OK>, dacă transmisia nu a reușit se va afișa <NC>, iar dacă rezultatele nu pot fi confirmate se va afișa <-->. În modul Simplu, chiar dacă livrarea s-a efectuat cu succes, se va afișa <--> deoarece nu se poate obține confirmarea livrării. <Jurnal lucrări>. Dacă documentul a fost transmis cu succes se va afișa <OK>, dacă transmisia nu a reușit se va afișa <NC>, iar dacă rezultatele nu pot fi confirmate se va afișa <-->. În modul Simplu, chiar dacă livrarea s-a efectuat cu succes, se va afișa <--> deoarece nu se poate obține confirmarea livrării. <Transmite prin server> <Transmite prin server>
Specificați dacă se transmit sau nu I-faxuri către destinații prin intermediul serverului de poștă electronică. Selectați <Pornit> dacă doriți să transmiteți I-faxuri prin intermediul serverului de poștă electronică. Selectați <Oprit> dacă doriți să transmiteți date direct către un destinatar din aceeași rețea locală (LAN). Prin transmiterea directă către un destinatar puteți trimite volume mari de date fără să împovărați serverul de poștă electronică.

Pentru a transmite un I-fax care nu este într-un format de adresă IP precum „nume utilizator@[adresa IP a destinatarului]” fără să utilizați un server de poștă electronică, trebuie să configurați setări precum o înregistrare MX (Mail eXchange) pe serverul DNS. Întrebați administratorul de rețea dacă acest tip de setări este disponibil sau nu.
Dacă ați setat <Oprit> în <Transmite prin server>, trebuie să setați în avans <Pornit> în <Foloseşte Transmitere prin server>. Dacă această setare este <Oprit>, setarea din <Transmite prin server> nu se poate modifica. Se recomandă să setați <Nu permite MDN via Server> pe <Pornit>.
Chiar dacă ați setat <Transmite prin server> pe <Oprit>, confirmarea livrării documentelor transmise prin modul Complet se face prin intermediul serverului.
 <Înreg. câmpuri standard> <Înreg. câmpuri standard>
Această setare este necesară pentru utilizarea unui serviciu de fax prin Internet. Dacă nu utilizați un serviciu de fax prin Internet, această setare nu este necesară. Pentru mai multe informații, contactați furnizorul de servicii Internet.
 <Adresa I-Fax> <Adresa I-Fax>
Introduceți adresa I-fax folosind următorul format: adv01@example.com.
Când transmiteți către un destinatar din aceeași rețea, folosiți următorul format: adv01@[192.168.11.100] (numele dispozitivului destinatarului@[adresa IP]).
Când domeniul de utilizat este fixat, puteți să ignorați intrarea de domeniu. Puteți să înregistrați un nume de domeniu la <Adăugare auto Domeniu Specif. la Dest. fără Domeniu> și să activați <Când se transmite I-Fax> în prealabil pentru a adăuga automat un domeniu când se efectuează trimiterea, fără a fi necesar să introduceți „@” și numele domeniului.
Puteți înregistra numele de domeniu utilizate frecvent în <Caractere înregistrate> pe tastatură și le puteți reapela când introduceți o adresă de I-fax. <Caractere înregistrate pt. Tastatură>
|
|
2
|
Apăsați <Condiţii destinaţie>
 specificați fiecare setare și apăsați <OK>. specificați fiecare setare și apăsați <OK>.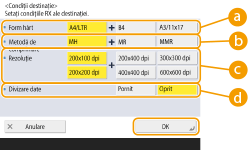
 <Format hârtie> <Format hârtie>
Setați formatul hârtiei pe care poate să recepționeze destinatarul. Specificați această setare după ce ați verificat dacă formatul hârtiei pentru datele de transmis corespunde cu specificațiile dispozitivului destinatarului.
<A4/LTR>: Transmite în format A4/LTR.
<A4/LTR> + <B4>: Transmite în format A4/LTR sau B4.
<A4/LTR> + <A3/11x17>: Transmite în format A4/LTR sau A3/11" x 17".
<A4/LTR> + <B4> + <A3/11x17>: Transmite în format A4/LTR, B4 sau A3/11" x 17".

Dacă formatul hârtiei pentru datele scanate este mai mic decât formatele setate în <Format hârtie>, datele se transmit cu formatul de hârtie cel mai mic setat în <Format hârtie>, cu margini goale.
Dacă formatul hârtiei pentru datele scanate este mai mare decât formatele setate în <Format hârtie>, datele se reduc și se transmit cu formatul de hârtie cel mai mare setat în <Format hârtie>.
Setați condițiile destinației conform caracteristicilor tehnice ale aparatului destinatarului. Dacă formatul hârtiei pentru datele de transmis este mai mare decât formatele de hârtie care pot fi utilizate cu dispozitivul destinatarului, este posibil ca imaginea să apară trunchiată sau decupată.
 <Metodă de compr.> <Metodă de compr.>
Selectați metoda de comprimare. Raportul de comprimare este cel mai mare pentru MMR, urmat de MR, apoi de MH. Cu cât raportul de comprimare este mai mare, cu atât este mai scurt timpul necesar pentru transmisie.
 <Rezoluţie> <Rezoluţie>
Selectați o valoare mai mare pentru a crește rezoluția și calitatea imaginii. Oricum, cu cât rezoluția este mai mare, cu atât durează mai mult transmisia.
 <Divizare date> <Divizare date>
Dacă dimensiunea datelor care sunt transmise depășește limita maximă (<Volum maxim date pentru transmitere>), selectați dacă doriți să divizați datele după dimensiune sau după pagină.
Dacă selectați <Pornit>, datele sunt divizate în dimensiuni mai mici, care nu depășesc limita și sunt transmise în mai multe secțiuni. Dispozitivul destinatarului trebuie să poată să combine datele recepționate.
Dacă selectați <Oprit> în <Transmite prin server> (
 ) la pasul 1 pentru configurarea setării I-fax, datele se transmit fără să se dividă, chiar dacă depășesc limita maximă. ) la pasul 1 pentru configurarea setării I-fax, datele se transmit fără să se dividă, chiar dacă depășesc limita maximă.
Setați condițiile destinației conform caracteristicilor tehnice ale aparatului destinatarului. Dacă setați condiții pe care aparatul destinatarului nu le acceptă, este posibil să survină o eroare de transmisie.
|

|
1
|
Introduceți numele de gazdă al serverului de fișiere/Spaţiu avansat care transmite datele.
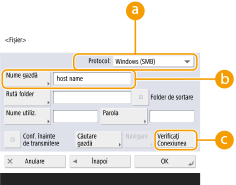
Cereți informațiile despre serverul de fișiere de la administratorul rețelei/Spaţiu avansat.
 <Protocol> <Protocol>
Selectați un protocol pentru serverul de fișiere, dintre <Windows (SMB)>, <FTP> și <WebDAV>.
Când transmiteți un document către Spaţiu avansat, selectați <Windows (SMB)> sau <WebDAV>.

Dacă selectați <Windows (SMB)>, se afișează butoanele <Căutare gazdă> și <Navigare>. Puteți să specificați cu ușurință un server de fișiere/Spaţiu avansat căutând în rețea sau vizualizând rețeaua.
Puteți folosi doar <Navigare> dacă <1.0> este setat la <Pornit> în <Specificare versiune Client SMB>.
Puteți înregistra până la cinci servere Directory utilizate în <Navigare>.
 <Nume gazdă> <Nume gazdă>
Introduceți numele de gazdă al serverului de fișiere/Spaţiu avansat.
Dacă selectați <FTP> pentru protocol, introduceți <Nume gazdă> după cum urmează.
Când TLS este dezactivat
Exemplu:
Pentru a salva în Spațiul partajat: ftp://<nume gazdă>/share
Pentru a salva în Spațiul personal: ftp://<nume gazdă>/users
Când TLS este activat
Exemplu:
Pentru a salva în Spațiul partajat: ftps://<nume gazdă>/share
Pentru a salva în Spațiul personal: ftps://<nume gazdă>/users
Când trimiteți un document către Spaţiu avansat, introduceți <Nume gazdă> după cum urmează.
Dacă selectați <Windows (SMB)> ca protocol
Exemplu:
Pentru a salva în spațiul partajat: \\192.168.100.50\share
Pentru a salva în spațiul personal: \\192.168.100.50\users
Dacă selectați <WebDAV> pentru protocol, introduceți <Nume gazdă> după cum urmează și apăsați <Următorul>.
Când TLS este dezactivat
Exemplu:
Pentru a salva în spațiul partajat: http://<adresa IP sau numele de gazdă>/
Pentru a salva în spațiul personal: http://<adresa IP sau numele de gazdă>/
Când TLS este activat
Exemplu:
Pentru a salva în spațiul partajat: https://<adresa IP sau numele de gazdă>/
Pentru a salva în spațiul personal: https://<adresa IP sau numele de gazdă>/
 <Verificaţi Conexiunea> <Verificaţi Conexiunea>
Apăsați acest buton după ce ați introdus numele de gazdă pentru a confirma conexiunea cu serverul de fișiere/Spaţiu avansat.

Dacă folosiți un serviciu de conectare precum gestionarea autentificării personale, este necesar să introduceți <Nume utilizator> și <Parola>.
|
|
2
|
Configurați informațiile despre serverul de fișiere/Spaţiu avansat.
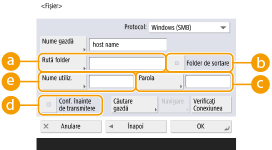
Solicitați informații despre serverul de fișiere/Spaţiu avansat și despre folder de la administratorul rețelei.
 <Rută folder> <Rută folder>
Specificați directorul din folder în care se transmit datele.
Când trimiteți un document către Spaţiu avansat cu <WebDAV> selectat pentru protocol, introduceți <Rută folder> după cum urmează.
Exemplu:
Pentru a salva în spațiul partajat: /share
Pentru a salva în spațiul personal: /users
 <Folder de sortare> <Folder de sortare>
Dacă <Folder de sortare> este activat, atunci când scanați și trimiteți un document, puteți crea un folder nou în folderul de destinație specificat în <Rută folder> și stocați documentul scanat în noul folder. Crearea altui dosar într-un dosar de destinație înainte de scanare
 <Parola> <Parola>
Introduceți parola de conectare a serverului de fișiere/Spaţiu avansat.
 <Conf. înainte de transmitere> <Conf. înainte de transmitere>
Selectați aceasta pentru a afișa ecranul de introducere pentru parola introdusă în (
 ) când se trimite la un server de fișiere/Spaţiu avansat. ) când se trimite la un server de fișiere/Spaţiu avansat. <Nume utilizator> <Nume utilizator>
Introduceți numele de utilizator pentru conectare al serverului de fișiere/Spaţiu avansat.

Dacă destinația server de fișiere/Spaţiu avansat este inclusă în grup (Înregistrarea mai multor destinații ca un grup), setați <Conf. înainte de transmitere> pe <Oprit>. Dacă este setată la <Pornit>, nu se pot transmite date.
Dacă specificați destinația pentru care ați activat <Conf. înainte de transmitere> ca destinație de redirecționare, ecranul de introducere a parolei nu apare. Este utilizată parola înregistrată și se efectuează redirecționarea.
Pentru înregistrarea în agendă, puteți să utilizați diferite informații de autentificare de la numele de utilizator din (
 ) și parola din ( ) și parola din ( ). Pentru mai multe informații, consultați <Info.utiliz.pt. transmisie fişiere/Autentificare navigare>. ). Pentru mai multe informații, consultați <Info.utiliz.pt. transmisie fişiere/Autentificare navigare>.Dacă setați <Protocol> pe <Windows (SMB)> sau pe <FTP>, specificarea unui folder care nu există în <Rută folder> va avea ca rezultat crearea automată a folderului și stocarea fișierelor în el. Oricum, dacă specificați un folder cu mai multe niveluri va surveni o eroare de transmitere.
Când verificați o conexiune WebDAV, se utilizează metoda HEAD din HTTP pentru a verifica conexiunea. Folderul specificat în <Rută folder> este accesat prin metoda HEAD. Dacă accesul prin metoda HEAD este interzis pentru folderul corespondent, va surveni o eroare la verificarea conexiunii. Câteva exemple de setări care împiedică accesul prin metoda HEAD sunt indicate mai jos.
IIS 7: Accesul nu se poate face prin metoda HEAD decât dacă s-a selectat [Source] în permisiunile de acces pentru regulile de autor WebDAV ale folderului țintă.
Apache: Accesul nu se poate face prin metoda HEAD decât dacă HEAD este descris folosind directiva [Limit] în httpd.conf.
|
 <Închide>.
<Închide>.

|
|
Mai multe destinații înregistrate în Agendă se pot combina într-un grup. Pentru detalii, consultați Înregistrarea mai multor destinații ca un grup.
Pentru modificarea sau ștergerea informațiilor despre destinațiile înregistrate în Agendă, consultați Editarea destinațiilor înregistrate în Agendă.
UPN (Nume Principal Utilizator) se poate folosi numai dacă transmiteți către un computer aparținând unui domeniu operat cu Active Directory.
|

|
|
Dacă serverul LDAP a fost deja înregistrat în aparat (Înregistrarea serverului LDAP), puteți căuta destinații pe care le puteți înregistra în Agendă. Apăsați <Setări Dest./Redirecţ.>
 <Înregistrare destinaţii> <Înregistrare destinaţii>  <Înregistrare dest. nouă> <Înregistrare dest. nouă>  <Înreg. de pe Server LDAP> și căutați destinații prin <Căut. după condiţii>. <Înreg. de pe Server LDAP> și căutați destinații prin <Căut. după condiţii>.Când numele de utilizator și parola sunt corecte, dar rezultatul căutării este gol, verificați setarea de timp atât la serverul LDAP, cât și la aparat. Dacă setarea de timp dintre serverul LDAP și aparat diferă cu cinci minute sau mai mult, nu se poate efectua o căutare.
Dacă în rezultatele căutării se afișează mai multe destinații, puteți înregistra până la 256 dintre ele deodată.
Informațiile care pot fi obținute prin intermediul serverului LDAP constau numai în nume și numere/adrese de fax. Înregistrați alte informații de la <Detalii/Editare>, după cum este necesar.
Nu puteți căuta destinații pe un server LDAP de la panoul de control și de la IU la Distanță în același timp.
Când căutați destinații pe un server LDAP de la panoul de control al aparatului, puteți specifica patru condiții de căutare. Pe de altă parte, atunci când căutați destinații pe un server LDAP de la IU la Distanță, puteți specifica o singură condiție de căutare.
Poate fi necesar să introduceți numele de utilizator și parola. Introduceți numele de utilizator și parola pentru aparatul înregistrat în serverul LDAP. Dacă nu se utilizează informațiile de autentificare, căutați cu câmpurile pentru numele de utilizator și parolă din IU la Distanță necompletate.
Specificarea/înregistrarea destinațiilor din istoricul trimiterilorPuteți să specificați destinații și să înregistrați destinații în agendă din istoricul trimiterilor de pe ecranul <Monitor Statut>. Acest lucru vă economisește efortul de a introduce direct adresa și, de asemenea, vă ajută să evitați trimiterea la o destinație incorectă din cauza introducerii unei adrese greșite.
Când specificați o destinație:
 (Monitor Statut) (Monitor Statut) <Transmitere> <Transmitere>  <Jurnal lucrări> <Jurnal lucrări>  selectați destinația la care trimiteți selectați destinația la care trimiteți  <Specif. ca Dest. transm.> <Specif. ca Dest. transm.>  <OK> <OK>Când înregistrați o destinație:
 (Monitor Statut) (Monitor Statut)  <Transmitere> <Transmitere>  <Jurnal lucrări> <Jurnal lucrări>  selectați destinația de înregistrat selectați destinația de înregistrat  <Înregistrare destinaţie> <Înregistrare destinaţie>  înregistrați destinația din ecranul de înregistrare pentru fiecare tip de destinație înregistrați destinația din ecranul de înregistrare pentru fiecare tip de destinațieVerificarea stării şi a jurnalului pentru documentele trimise şi primite Verificarea stării și a jurnalului pentru documentele scanate |
