| User's Guide (Product Manual) | |
|---|---|
| User's Guide (Product Manual) | |
|---|---|
 | Place a document on the machine, and tap <Scan -> PC1> or <Scan -> PC2>, and scanning starts immediately. The type of scan (color or black and white), the save destination for the document, and other settings can be registered to a button, and documents can be scanned using those settings. This section describes how to register settings in a button and scan with it. |

 and tap <Menu>.
and tap <Menu>.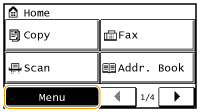
 <Register>.
<Register>.

 <Off>
<Off> <USB Connection>
<USB Connection> <Network Connection>
<Network Connection> 

Scan type | Color | Resolution | File format |
<Color Scan> | Color | 300 dpi | JPEG (Exif) |
<B&W Scan> | Black and white*1 | 300 dpi | PDF (searchable*2) |
<Custom 1> | Color | 300 dpi | JPEG (Exif) |
<Custom 2> | Color | 300 dpi | JPEG (Exif) |
*1 Documents are scanned in black and white only, with no intermediate shades of gray. *2 A PDF format where characters on the document are scanned as text data and the text can be searched using a computer. | |||

 <Scan Settings>
<Scan Settings>  <Shortcut Key Settings>
<Shortcut Key Settings>  <Confirm Destination>
<Confirm Destination>  Select <Scan -> PC1> or <Scan -> PC2>
Select <Scan -> PC1> or <Scan -> PC2>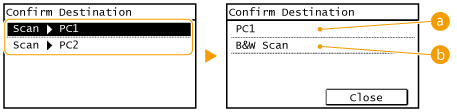
 Name of destination computer
Name of destination computer Scan type
Scan type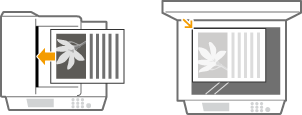
 and tap <Scan -> PC1> or <Scan -> PC2> button.
and tap <Scan -> PC1> or <Scan -> PC2> button. <Yes>.
<Yes>. | |||
You cannot scan while the ScanGear MF is displayed. Close the screen before scanning. |  |
 When placing documents in the feeder in step 1
When placing documents in the feeder in step 1 When placing documents on the platen glass in step 1
When placing documents on the platen glass in step 1
1 | If there are additional pages of documents to be scanned, place the next document on the platen glass, and press  . .Repeat this step until you finish scanning all of the pages. When there is only one page to be scanned, proceed to the next step. |
2 | Tap <Finish Scan>. The save destination folder is displayed on the computer. |
 |
About the save destination folderBy default, the scanned data is saved to the [My Documents] folder. A subfolder named with the scanning date is created, and the data is saved to that folder. You can change the save destination from MF Scan Utility. For more information, click [Instructions] on MF Scan Utility. |
