| User's Guide (Product Manual) | |
|---|---|
| User's Guide (Product Manual) | |
|---|---|
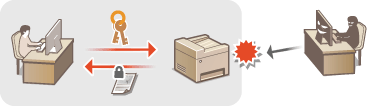
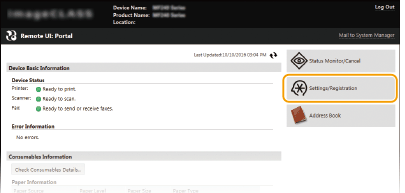
 [TCP/IP Settings].
[TCP/IP Settings].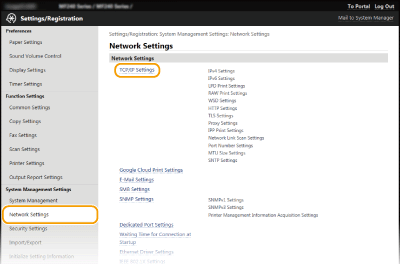
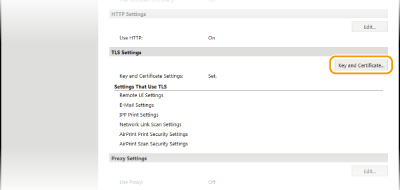
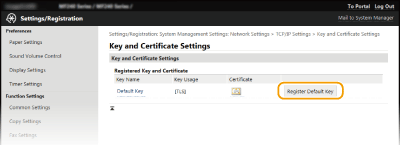

1 | Click [Security Settings]  [Remote UI Settings]. [Remote UI Settings].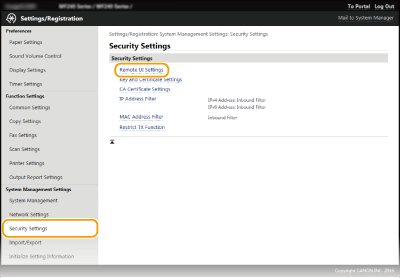 |
2 | Click [Edit]. 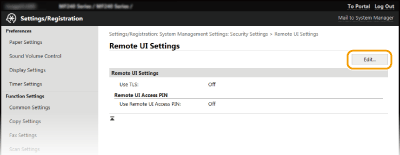 |
3 | Select the [Use TLS] check box and click [OK]. 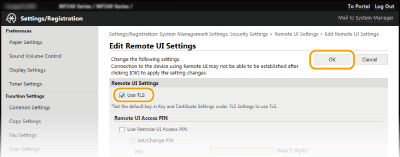 |
 |
Using the operation panelYou can also enable or disable TLS encrypted communication from <Menu> in the <Home> screen. Use TLS Starting the Remote UI with TLSIf you try to start the Remote UI when TLS is enabled, a security alert may be displayed regarding the security certificate. In this case, check that the correct URL is entered in the address field, and then proceed to display the Remote UI screen. Starting Remote UI Enabling TLS for e-mailing (MF249dw / MF247dw)If the SMTP server and the POP3 server support TLS, you can enable TLS for communication with these servers (Configuring E-Mail Communication Settings). For more information about the SMTP server and the POP3 server, contact your Internet service provider or Network Administrator. |
