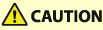
| User's Guide (Product Manual) | |
|---|---|
| User's Guide (Product Manual) | |
|---|---|
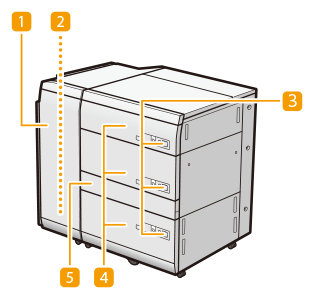
 Front cover (Buffer Pass)
Front cover (Buffer Pass) Escape tray
Escape tray Open button
Open button Paper deck
Paper deck Through Path Cover
Through Path Cover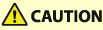 |
Be sure to ground the "Multi-drawer Paper Deck-E" before connecting its power plug to the power source. Also, be sure to remove the power plug from the power source before disconnecting the ground connection. Do not place heavy objects on the "Multi-drawer Paper Deck-E." That may result in damage. When handling paper, take care not to cut your hands on the edges of the paper. |
 |
If the machine is in the Sleep mode, you may be unable to open the paper deck. In this event, reactivate the machine and then press the open button on the "Multi-drawer Paper Deck-E." If coated thin paper is used for printing, it may become creased depending on the latest print jobs. In that case, keep the paper deck open for about 10 minutes to lower the temperature of the paper deck, and then start printing again. |
 |
For information on basis weight and paper size that can be used, see items for the "Multi-drawer Paper Deck-E" in Available Paper. |
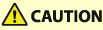 |
The lifter inside the paper decks rises and descends automatically. When loading paper, be careful not to get your fingers caught, as this may result in personal injury. |
 |
If paper runs out and printing is stopped when you are printing with the staple setting, do not remove the output sheets that are waiting to be stapled. (Printing and stapling resume after you clear the paper jam.) If you need to lift up the lifter (for example, if you drop objects inside the paper deck), do not lift up the lifter more than 50 mm or diagonally, as this may result in a malfunction or damage to the machine. Do not lift up the lifter inside the paper decks while the main power is ON, as this may result in a malfunction or damage to the machine. If you need to lift up the lifter, for example, if you drop objects, turn OFF the main power with the paper decks open. For instructions on shutting down the machine, see Turning ON the Machine. 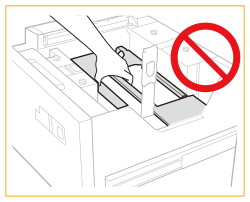 |
 |
You can load custom size paper if both of the paper sides are between 182 mm and 487.7 mm in length, and between 139.7 mm and 330.2 mm in width. You cannot load custom size paper if either one of the sides is smaller or larger than the paper sizes that can be loaded. If a message prompting you to load paper appears during printing, the remaining prints are automatically made after you load the correct paper. If you select a different paper source, the remaining prints are made after you press <OK>. To cancel printing, press <Cancel>. When changing the paper to load into the "Multi-drawer Paper Deck-E" from plain paper to coated paper, you may wait a moment because temperature control of the warm air which fans a paper is required. Check the Specialty Media Handling Guide and make appropriate settings for the paper to be loaded into the "Multi-drawer Paper Deck-E." |
1 | Press the open button. |
2 | Open the paper deck. The inside lifter automatically descends to the paper loading position. 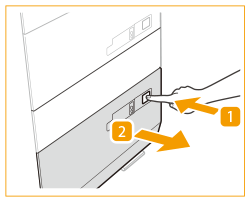 |

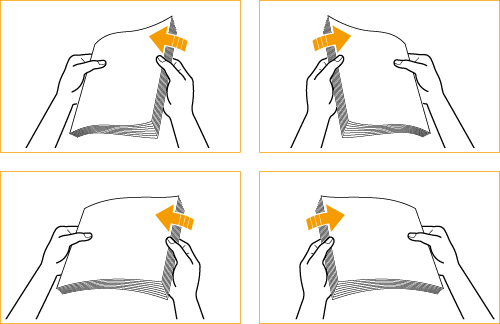

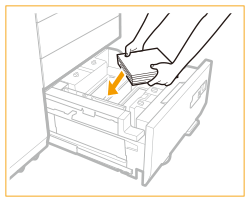

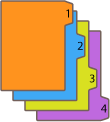
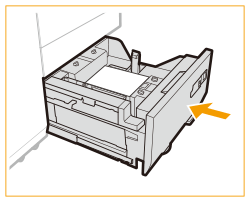
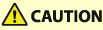 |
When closing the paper deck, be careful not to get your fingers caught, as this may result in personal injury. |
 |
In the following situations, adjust the size change plates to match the paper size being loaded. Changing the Paper Size for the Multi-drawer Paper Deck-E When you load paper into the paper deck for the first time. When you load paper and the edges of the paper stack may become curled in the paper deck or there are gaps between the edge of paper and the size change plates, because the size of paper being loaded does not match the paper size that the size change plates currently set for. Do not give a strong shock to the rear edge retainer when loading paper into the paper deck, as this may result in a malfunction or damage to the machine. 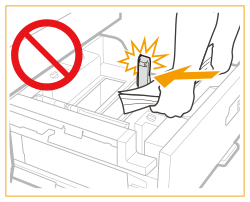 Do not give a strong shock to the feeding roller when loading paper into the paper deck, as this may result in a malfunction or damage to the machine. 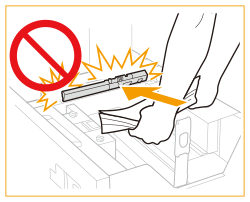 Do not give a strong shock to the paper deck when opening/closing the paper deck, as this may result in a malfunction, damage to the machine or the image misalignment. 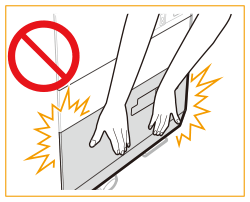 Do not load incompatible paper in the "Multi-drawer Paper Deck-E." Doing so may result in paper jams. Available Paper Paper which is curled must be straightened out before loading it into the paper deck unit. Never place paper or any other items in the empty part of the paper deck unit next to the paper stack, as this may result in a malfunction or damage to the machine. A paper blower is attached inside of the "Multi-drawer Paper Deck-E." Do not insert paper clips or other foreign objects into the blower port. You will not be able to make copies or print if you load paper that exceeds the loading limit mark (  ), or if the paper drawer is not completely pushed into the paper deck unit. ), or if the paper drawer is not completely pushed into the paper deck unit.Make sure that the height of the paper stack does not exceed the loading limit mark (  ). ).Always check that the paper deck unit is in place. If the first output sheet cannot be output onto the output tray smoothly, we recommend that you place a blank sheet of the same or larger size than the output paper on the output tray in advance. |
 |
When loading paper into the paper deck, make sure that the paper size setting is the same size of the paper that is being loaded. Load the paper below the rollers of the rear edge retainer. 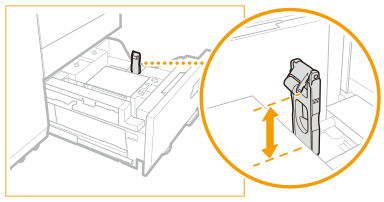 When loading paper, make sure that the height of the paper stack does not exceed 20 mm. If the height of the paper stack exceeds 20 mm, the edges of the paper stack may become curled or creased, and poor print quality may result. If there are instructions on the paper package about which side of the paper to load, follow those instructions. When paper is loaded in the paper deck unit, the side facing up is the one printed on. If problems occur when printing, try turning the paper stack over, and reload it. However, textured paper, paper coated on one side, and paper printed differently on the front and reverse sides cannot be turned over. Replace such paper with new paper. For more information on the print direction of preprinted paper (paper which has logos or patterns already printed on it), see Orientation of The Paper To Be Loaded. Rewrap any remaining paper in its original package, and store it in a dry place, away from direct sunlight. If paper runs out and printing is stopped, load a new paper stack. Printing restarts after the new paper stack is loaded. 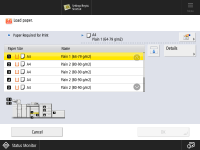 If the feeder rollers are lowered, close the paper deck once, and then press the open button again to open the paper deck. 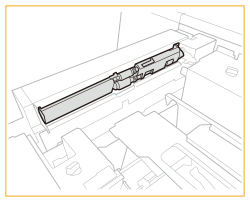 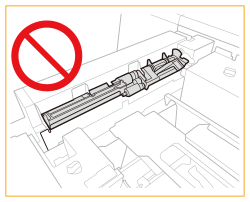 When using the magnetic, tilt the pressure switching lever to the "900-1000 g/m2" side. When using paper of 350 g/m2 or less, make sure to return the pressure switching lever to its original position ("52-350 g/m2" side). If you use the paper without returning the pressure switching lever to its original position, roller marks may be left. 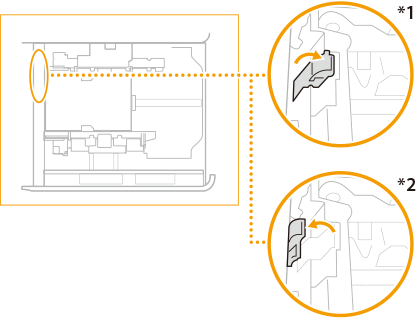 *1 "52-350 g/m2" side *2 "900-1000 g/m2" side Make sure you loaded paper properly into the stack area when opening the paper deck. If the paper is loaded improperly or paper remains in the stack area, load the paper properly again. It may cause paper to be folded or paper jams to occur. |

 <Preferences>
<Preferences>  <Paper Settings>
<Paper Settings>  <Paper Settings> and register the desired paper size.
<Paper Settings> and register the desired paper size.1 | Press the open button. |
2 | Open the paper deck. The inside lifter automatically descends to the paper loading position. 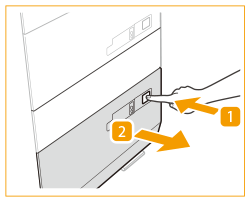 |

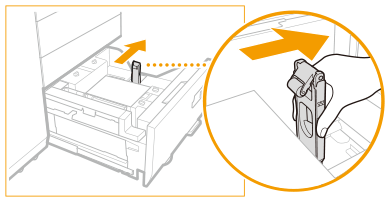
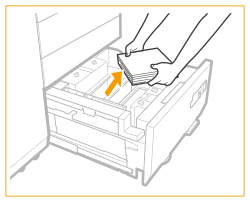
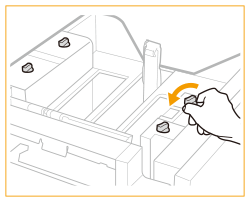
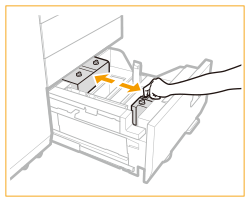
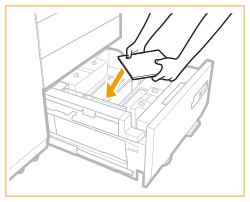

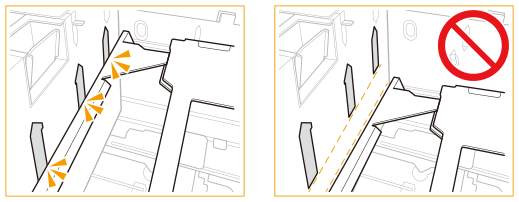
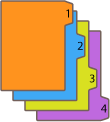
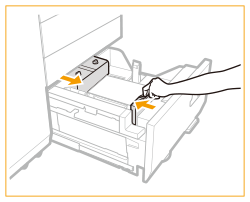
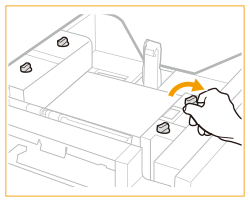
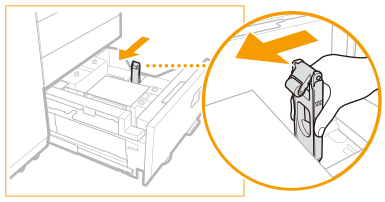

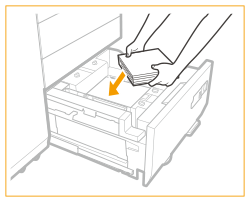
1 | Pull the media sheet out of the media plate. |
2 | Stick the paper size label to match the new paper size on the media sheet. |
3 | Insert the media sheet into the media plate. 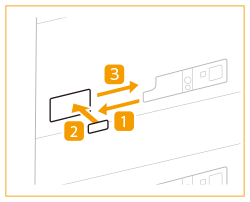 |
 |
Do not give a strong shock to the rear edge retainer when loading paper into the paper deck, as this may result in a malfunction or damage to the machine. 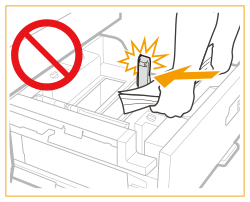 Do not give a strong shock to the feeding roller when loading paper into the paper deck, as this may result in a malfunction or damage to the machine. 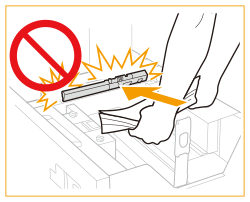 Do not give a strong shock to the paper deck when opening/closing the paper deck, as this may result in a malfunction, damage to the machine or the image misalignment. 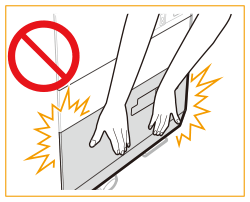 Adjust the outer size change plate, inner size change plate, and rear edge retainer correctly to avoid causing a paper jam, dirty prints, or making the inside of the machine dirty. Do not load incompatible paper in the "Multi-drawer Paper Deck-E." Doing so may result in paper jams. Available Paper Paper which is curled must be straightened out before loading it into the paper deck unit. Never place paper or any other items in the empty part of the paper deck unit next to the paper stack, as this may result in a malfunction or damage to the machine. A paper blower is attached inside of the "Multi-drawer Paper Deck-E." Do not insert paper clips or other foreign objects into the blower port. You will not be able to make copies or print if you load paper that exceeds the loading limit mark (  ), or if the paper drawer is not completely pushed into the paper deck unit. ), or if the paper drawer is not completely pushed into the paper deck unit. Make sure that the height of the paper stack does not exceed the loading limit mark (  ). ).Always check that the paper deck unit is in place. Never place paper or any other items in the empty part of the paper deck. Doing so may cause paper jams to occur or damage the machine. If the first output sheet cannot be output onto the output tray smoothly, we recommend that you place a blank sheet of the same or larger size than the output paper on the output tray in advance. |
 |
If there are instructions on the package of paper about which side of the paper to load, follow those instructions. When paper is loaded into the "Multi-drawer Paper Deck-E," the side facing up is the one printed on. If problems occur, such as poor print quality or paper jams, try turning the paper stack over, and reload it. However, textured paper, single-sided coated paper, and paper already printed on cannot be turned over. Change to new paper. When loading paper, make sure that the height of the paper stack does not exceed 20 mm. If the height of the paper stack exceeds 20 mm, the edges of the paper stack may become curled or creased, and poor print quality may result. If the feeder rollers are lowered, close the paper deck once, and then press the open button again to open the paper deck. 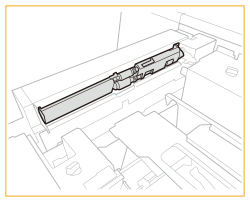 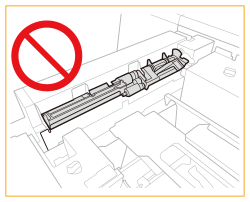 When using the magnetic, tilt the pressure switching lever to the "900-1000 g/m2" side. When using paper of 350 g/m2 or less, make sure to return the pressure switching lever to its original position ("52-350 g/m2" side). If you use the paper without returning the pressure switching lever to its original position, roller marks may be left. 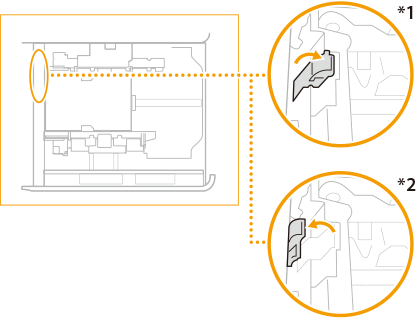 *1 "52-350 g/m2" side *2 "900-1000 g/m2" side |
 |
The optional "Envelope Feeder Attachment-G" is required to load envelopes in the "Multi-drawer Paper Deck-E." Optional Equipment For information on envelope that can be loaded to the "Multi-drawer Paper Deck-E," see Available Paper. |
Envelope Type | Upper and Middle Decks Loading Limit (Height) | Loading Limit Mark  | Lower Decks Loading Limit (Height) | Loading Limit Mark  |
Nagagata 3 | 50 mm |  | 100 mm |  |
Yougatanaga 3 | ||||
Kakugata 2*1*2 | ||||
9" x 12"*2 | ||||
6" x 9" | ||||
No. 10 (COM10) | ||||
DL | ||||
ISO-C5 | ||||
Monarch | 70 mm |  | ||
10" x 13"*2 | 45 mm | - | 45 mm | - |
 |
Make sure that the height of the envelope stack does not exceed the loading limit mark. |
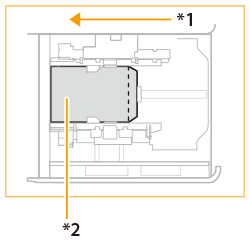
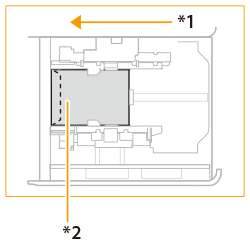
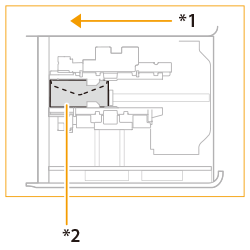


Nagagata 3, Kakugata 2 | No. 10(COM10), ISO-C5, DL, Monarch | ||||
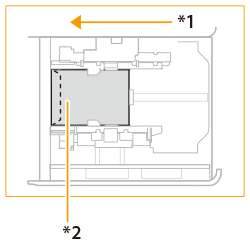 *1 Feeding Direction *2 Print Side Up | 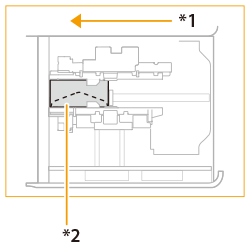 |
If the flap becomes folded or a paper jam occurs with the custom size of 139.7 x 182.0 mm to 330.2 x 487.7 mm | ||
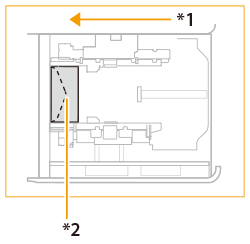 *1 Feeding Direction *2 Print Side Up |
 |
When loading envelope into the "Multi-drawer Paper Deck-E," the side facing up is the one printed on. Press the loaded envelope by hand until the surface of the envelope is even with the feeding slot. |
 |
When performing a copy operation, pay attention to the orientation of the original to be placed. Placing Originals |
 |
Set <Image Orientation Priority> and <Speed Priority for Copying from Feeder> to <Off> in advance. |
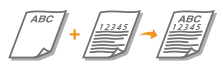
A4 | A3 | |
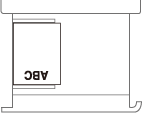 | 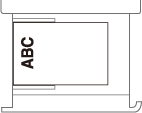 |

A4 | A3 | |
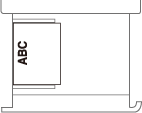 | 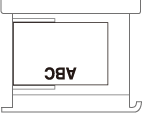 |
