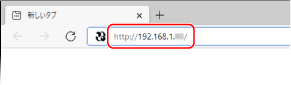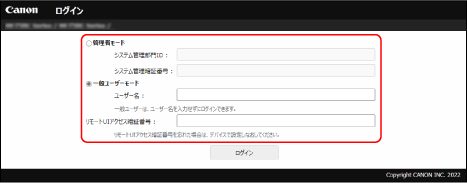文書番号: 8RRC-09A
リモートUIを使用するには、パソコンのWebブラウザーから本機のIPアドレスにアクセスし、管理者モードまたは一般ユーザーモードでログインします。ログインしたモードにより、リモートUIでできることが異なります。
パソコンのWebブラウザーで、以下のURLにアクセスする
リモートUIのログイン画面が表示されます。
IPv6アドレスを入力するときは、IPアドレスを [ ] で囲んで入力します。
入力例:
[リモートUIにアクセスできません。]などのメッセージが表示されて、ログイン画面が表示されない場合は、以下を参照してください。
リモートUIやSEND設定ツールにアクセスできない ログインに必要な項目を入力する
[管理者モード]または[一般ユーザーモード]を選択し、設定状況に応じて必要な項目を入力します。
[管理者モード]
システム管理部門IDが設定されている場合は、システム管理部門IDとシステム管理暗証番号を入力します。
システム管理部門IDと暗証番号 ※管理者モードでログインするには、システム管理暗証番号を初期設定から変更しておく必要があります。
管理者用の部門ID/暗証番号を設定する [一般ユーザーモード]
ユーザー名を入力しなくてもログインできますが、待機中のプリントを確認/中止する場合は、プリントのユーザー名を入力します。
※プリンタードライバーでユーザー名を設定していない場合は、プリントデータを送信したパソコンのログオンユーザー名などが自動的に設定されています。
[リモートUIアクセス暗証番号]
リモートUIアクセス暗証番号が設定されている場合は、暗証番号を入力します。
[ログイン]をクリックする
目的の操作が終わったら、[ログアウト]をクリックする
リモートUIからログアウトして、ログイン画面に戻ります。
Webブラウザーを閉じる
リモートUIの使用中は、他のWebサイトにアクセスしないでください。
自動的にログアウトされるまでの時間を設定する リモートUIにログインしたあと、操作がない状態で一定時間が経過すると、自動的にログアウトされます。ログアウトされるまでの時間は、以下の手順で設定できます。
リモートUIに管理者モードでログイン
[設定/登録]
[ネットワーク設定]
[セッション設定]
[編集]
ログアウトされるまでの時間を入力
[OK]
Satera MF269dw II / MF266dn II / MF265dw II
ユーザーズガイド (製品マニュアル)
USRMA-7577-01 2023-06 Copyright CANON INC. 2023