| מדריך למשתמש (חוברת הדרכה של מוצר) | |
|---|---|
| מדריך למשתמש (חוברת הדרכה של מוצר) | |
|---|---|
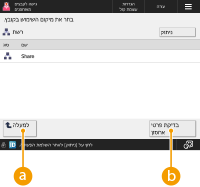
 <למעלה>
<למעלה>
 <בדיקת פרטי אחסון>
<בדיקת פרטי אחסון>


 המיקום מוצג כעת
המיקום מוצג כעת
 שמורים.
שמורים. קבצים ותיקיות שנשמרו
קבצים ותיקיות שנשמרו
 ) או יורד (
) או יורד ( ).
). מספר הקבצים שנבחרו
מספר הקבצים שנבחרו
 <הדפסה>
<הדפסה>
 <פעולות תיקייה>
<פעולות תיקייה>
 <הצגת תמונה>
<הצגת תמונה>
 <ניקוי בחירה>
<ניקוי בחירה>
 .
. <עריכת קובץ>
<עריכת קובץ>
 הצג לחצן החלפה
הצג לחצן החלפה

|
1
|
בחר קובץ ולחץ על <עריכת קובץ>
 <שינוי שם קובץ>. <שינוי שם קובץ>. |
|
2
|
הזן מספר קובץ ולחץ על <אישור>.
|

|
1
|
בחר קובץ ולחץ על <הצגת תמונה>.
|
|
2
|
לאחר בחירת התמונה בתצוגה מקדימה, לחץ על <אחורי>.
כדי להדפיס את הקובץ, לחץ על <הדפסה>.
|

|
1
|
בחר קובץ ולחץ על <עריכת קובץ>
 <פרטים>. <פרטים>. |
|
2
|
לאחר בדיקת המידע המפורט, לחץ על <אישור>.
|

|
1
|
בחר קובץ ולחץ על <עריכת קובץ>
 <מחיקה>. <מחיקה>. |
|
2
|
לחץ על <כן>.
|


|
1
|
הנח את מסמך המקור. הצבת מסמכי מקור
|
|
2
|
לחץ על <עריכת קובץ>
 <הוספת קבצים (סריקה ואחסון)>. <הוספת קבצים (סריקה ואחסון)>. |
|
3
|
ציין את הגדרות הסריקה כנדרש, ולחץ על
 . .להגדרות סריקה, ראה הגדרות מסך ופעולות לשמירת סריקות.
|

|
1
|
לחץ על <פעולות תיקייה>.
|
|
2
|
לחץ על <יצירת תיקייה>.
|
|
3
|
הזן מספר תיקיה ולחץ על <אישור>.
|
|
4
|
לחץ על <אישור>.
|

|
1
|
הצג תיקיה שברצונך לבדוק מידע אודותיה ולחץ על <פעולות תיקייה>.
|
|
2
|
בחר בתיקיה ולחץ על <פרטים>.
|
|
3
|
לאחר בדיקת המידע המפורט, לחץ על <אישור>.
|

|
|
לאחר השלמת הפעולה, לחץ על <ניתוק>. <ניתוק> יוצג כאשר כל התנאים הבאים יתקיימו.
לא בוצע אימות משתמש
המכשיר מקושר לשרת הקבצים המחובר
|
