| User's Guide (Product Manual) | |
|---|---|
 User's Guide (Product Manual) User's Guide (Product Manual) | |
|---|---|
IMPORTANT |
To change the default print settings, you must log on to your computer as a member of the Administrators group. |
 ] (Start) → [Devices and Printers].
] (Start) → [Devices and Printers].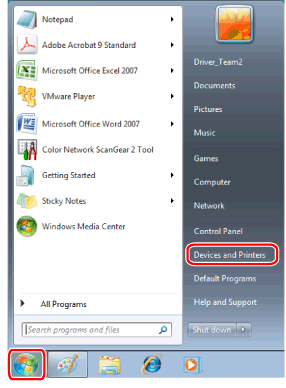
NOTE |
For Windows 10, select [Settings] → [Devices] → [Printers & scanners] → [Related settings] → [Devices and printers]. For Windows 8/8.1/Server 2012/Server 2012 R2, display the charm bar in the [Desktop] screen, and click [  Settings] → [Control Panel] → [Hardware and Sound] → [Devices and Printers]. Settings] → [Control Panel] → [Hardware and Sound] → [Devices and Printers].For Windows Vista/Server 2008, click [  ] (Start) → [Control Panel] → [Printer]. ] (Start) → [Control Panel] → [Printer].For Windows Server 2003/Server 2003 R2, click [Start] → [Printers and Faxes]. |
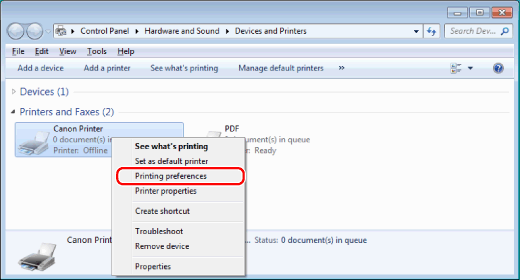
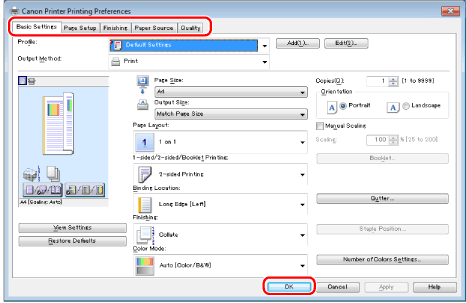
NOTE |
The [Basic Settings] tab comprises a few of the basic settings of the driver. The settings that you can configure in the [Basic Settings] tab can also be configured in other tabs. For information on available printing functions, see "Printing Functions" or Help (see "Viewing Help"). |

| Copyright CANON INC. 2019 |
|---|