
| ユーザーズガイド (製品マニュアル) | |
|---|---|
| ユーザーズガイド (製品マニュアル) | |
|---|---|
 |
個人認証管理を使用しているときに、ログインユーザーが<状況確認>画面で他人のジョブを操作できないように設定できます。<認証ユーザー以外のジョブの操作制限> |
 (状況確認)を押す
(状況確認)を押す <ジョブ状況>を押す
<ジョブ状況>を押す
 |
発生しているエラーを回避して印刷を継続するには、文書を選ぶ  <詳細情報> <詳細情報>  <エラースキップ>を押します。 <エラースキップ>を押します。印刷されないまま本機に残っているデータを強制的に印刷するには、文書を選ぶ  <詳細情報> <詳細情報>  <排出>を押します。 <排出>を押します。割り込みプリント中のジョブを、別のジョブが追い越して割り込むことはできません。追い越して割り込もうとした場合、そのジョブは割り込み中のジョブが終了したあとに実行されます。 |
 |
<確認プリント>は、仕上げモードを<ソート(1部ごと)>、<シフト(ずらし)>、<ホチキス>に設定していて、複数部数をコピーしているときに表示されます。 <確認プリント>は大容量スタッカー・J装着時に表示されます。 |

 <プリント開始>を押す
<プリント開始>を押す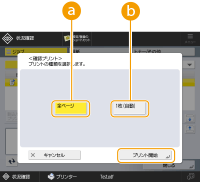
 <全ページ>: <全ページ>: | 部数全体が出力されます。 |
 <1枚 (自動)>: <1枚 (自動)>: | ボタンを押したときに出力しようとしているページに近いページが任意で1枚出力されます。 |

 (ストップ)を押して、必要な調整を行ってください。
(ストップ)を押して、必要な調整を行ってください。 |
以下のジョブに対して、確認プリントすることはできません。 仕上げでグループ、シフトグループが設定されたジョブ 待機中ジョブまたは一時停止中ジョブ 割り込みプリント中のジョブ 試しプリントまたは試しコピー中のジョブ 確認プリント中のジョブ 残りのプリントが、最終部もしくは最終部に近い場合は、<全ページ>を確認プリントすることはできません。 1部あたりの枚数が少ない場合は<1枚 (自動)>の確認プリントができないことがあります。 確認プリントを実行しても、出力されるまでに時間がかかる場合があります。 |
 |
文書を選んで<詳細情報>を押すと、詳細情報が確認できます。 <リストプリント>を押すと、表示されている履歴の一覧が印刷されます。 |
