9Y98-0AL
การทำงานอาจแตกต่างไป ขึ้นอยู่กับคอมพิวเตอร์ที่คุณใช้
Windows Server 2012 R2 คลิกขวาที่ [เริ่ม]
เลือก [Control Panel]
[View devices and printers]
Windows 10/Windows Server 2016/Windows Server 2019/Windows Server 2022 [
]
เลือก [ระบบ]
[แผงควบคุม]
[ฮาร์ดแวร์และเสียง]
[อุปกรณ์และเครื่องพิมพ์]
Windows 11 คลิกขวาที่ [
]
เลือก [แอปทั้งหมด]
[เครื่องมือ Windows]
[แผงควบคุม]
[ดูอุปกรณ์และเคร่องพิมพ์]
เปิด Windows Explorer
Windows Server 2012 R2 คลิกขวาที่ [เริ่ม]
เลือก [File Explorer]
Windows 10/Windows Server 2016/Windows Server 2019/Windows Server 2022 คลิกขวาที่ [
]
เลือก [File Explorer]
Windows 11 คลิกขวาที่ [
]
เลือก [File Explorer]
เลือกเซิร์ฟเวอร์การพิมพ์จาก [เครือข่าย]
หากต้องการดูคอมพิวเตอร์ในเครือข่าย คุณอาจจำเป็นต้องเปิดใช้งานการค้นพบเครือข่ายหรือค้นหาคอมพิวเตอร์บนเครือข่าย
เครื่องพิมพ์ที่ใช้ร่วมกันจะปรากฏขึ้น
คลิกขวาที่ไอคอนเครื่องพิมพ์ของเครื่อง และคลิก [คุณสมบัติเครื่องพิมพ์]
ตรวจสอบการตั้งค่าพอร์ต
คลิกที่แท็บ [พอร์ต]
ตรวจสอบให้แน่ใจว่าคุณได้เลือกพอร์ตที่ถูกต้องสำหรับเครื่องพิมพ์
Windows Server 2012 R2 แสดงทางลัดทางด้านขวาของหน้าจอ
แตะหรือคลิก [อุปกรณ์]
[พิมพ์]
ไดรเวอร์ที่คุณใช้
[พิมพ์]
Windows 10 แตะหรือคลิก [พิมพ์] บนแอปพลิเคชัน
ไดรเวอร์ที่คุณใช้
[พิมพ์]
หากคุณพิมพ์ด้วยวิธีนี้ จะสามารถใช้การตั้งค่าการพิมพ์ได้จำกัด
ถ้าข้อความ [เครื่องพิมพ์ต้องการการตรวจสอบจากคุณ ให้ไปที่เดสก์ท็อปเพื่อทำการตรวจสอบ] ปรากฏขึ้น ให้ไปที่้เดสก์ท็อปและปฏิบัติตามคำแนะนำในกล่องโต้ตอบที่ปรากฏขึ้น ข้อความนี้จะปรากฏขึ้นในขณะที่ตั้งค่าเครื่องให้แสดงชื่อผู้ใช้ในระหว่างการพิมพ์และสถานการณ์ที่คล้ายๆ กัน
การเข้าสู่ระบบ Microsoft Entra admin center
คลิก Microsoft Entra ID บนเมนูการนำทาง
คลิกตำแหน่งที่คุณสามารถลงทะเบียนแอปพลิเคชันในเมนูการนำทางได้
คลิกตำแหน่งที่คุณสามารถเริ่มการลงทะเบียนแอปพลิเคชันใหม่ได้
ป้อนชื่อแอปพลิเคชัน
คุณสามารถป้อนชื่อใดๆ ที่คุณต้องการ (ตัวอย่าง: เข้าสู่ระบบ “ชื่อเครื่องพิมพ์” ของ Canon)
เลือกประเภทของบัญชี
คลิกตำแหน่งที่คุณสามารถสิ้นสุดการลงทะเบียนได้
มีการออก ID ไคลเอนต์สำหรับแอปพลิเคชัน
คัดลอก ID ไคลเอนต์บนตัวแก้ไขข้อความเพื่อทำการจัดเก็บ
ออกข้อมูลลับหรือลงทะเบียนใบรับรอง
1
คลิกตำแหน่งที่คุณสามารถจัดการใบรับรองและข้อมูลลับในเมนูการนำทางได้
2
คลิกตำแหน่งที่คุณสามารถจัดการข้อมูลลับไคลเอนต์ใหม่ได้
3
ในกล่องโต้ตอบสำหรับเพิ่มข้อมูลลับไคลเอนต์ ให้ป้อนคำอธิบายและระยะเวลาที่ถูกต้องของข้อมูลลับไคลเอนต์ใหม่ และคลิกตำแหน่งที่คุณสามารถทำการเพิ่มข้อมูลลับไคลเอนต์ใหม่ให้เสร็จสมบูรณ์ได้
มีการออก ID ไคลเอนต์และค่าข้อมูลลับ
คัดลอกค่าข้อมูลลับบนตัวแก้ไขข้อความเพื่อทำการจัดเก็บ ไม่ได้ใช้ ID ข้อมูลลับ
ค่าข้อมูลลับไคลเอนต์จะไม่แสดงอีกครั้ง หากคุณไม่ได้เก็บค่าข้อมูลลับไคลเอนต์ ให้ออกข้อมูลลับไคลเอนต์ใหม่
หากคุณต้องการลงทะเบียนใบรับรอง จำเป็นต้องส่งออกใบรับรองของเครื่องล่วงหน้า
การระบุโดเมนของ Microsoft Entra ID 1
คลิกตำแหน่งที่คุณสามารถจัดการใบรับรองและข้อมูลลับในเมนูการนำทางได้
2
คลิกตำแหน่งที่คุณสามารถอัปโหลดใบรับรองได้
3
เลือกไฟล์ใบรับรองและคลิกตำแหน่งที่คุณสามารถเริ่มต้นในการเพิ่มใบรับรองได้
หลังจากการอัปโหลดเสร็จสิ้น ให้คัดลอกค่าลายนิ้วมือไปยังตัวแก้ไขข้อความเพื่อทำการจัดเก็บ
บนเมนูการนำทาง คลิกตำแหน่งที่คุณสามารถเพิ่มการอนุญาตสำหรับแอปพลิเคชันที่ลงทะเบียนเพื่อเข้าถึง API ได้
คลิกตำแหน่งที่คุณสามารถเพิ่มการอนุญาตได้
เลือก Microsoft Graph จากชื่อ API ที่ระบุไว้ซึ่งคุณสามารถขอการอนุญาตการเข้าถึงได้
เลือกการอนุญาตที่ได้รับมอบหมายจากประเภทการอนุญาตการเข้าถึงและกำหนดการอนุญาตการเข้าถึงต่อไปนี้
User.Read.All
Group.Read.All
GroupMember.Read.All
เลือกการอนุญาตแอปพลิเคชันจากประเภทการอนุญาตการเข้าถึงและกำหนดการอนุญาตการเข้าถึงต่อไปนี้
User.Read.All
User.ReadWrite.All (เมื่อคุณต้องการลงทะเบียนหรือลบการ์ด IC จากเครื่อง)
Group.Read.All
GroupMember.Read.All
มีการใช้การอนุญาตการเข้าถึงเมื่อมีการใช้การรับรองความถูกต้องการ์ด IC หรือเมื่อคุณไม่สามารถเข้าสู่ระบบเครื่องได้เนื่องจากข้อผิดพลาดของการตรวจสอบรหัสความปลอดภัยแบบหลายชั้น การอนุญาตการเข้าถึงอาจไม่จำเป็น ทั้งนี้ขึ้นอยู่กับฟังก์ชันหรือสภาพแวดล้อมที่ใช้
คลิกตำแหน่งที่คุณสามารถให้ความยินยอมจากผู้ดูแลระบบได้ และเลือกใช่
ความยินยอมของผู้ดูแลระบบถูกกำหนดให้อนุญาตการเข้าถึงที่เลือกไว้ภายใต้การอนุญาตที่ได้รับมอบหมายหรือการอนุญาตแอปพลิเคชัน
imageCLASS LBP732Cx
คู่มือการใช้งาน
USRMA-8559-01 2024-08 Copyright CANON INC. 2024 

 เลือก [Control Panel]
เลือก [Control Panel]  [View devices and printers]
[View devices and printers] ]
]  เลือก [ระบบ]
เลือก [ระบบ]  [แผงควบคุม]
[แผงควบคุม]  [ฮาร์ดแวร์และเสียง]
[ฮาร์ดแวร์และเสียง]  [อุปกรณ์และเครื่องพิมพ์]
[อุปกรณ์และเครื่องพิมพ์] ]
]  เลือก [แอปทั้งหมด]
เลือก [แอปทั้งหมด]  [เครื่องมือ Windows]
[เครื่องมือ Windows]  [แผงควบคุม]
[แผงควบคุม]  [ดูอุปกรณ์และเคร่องพิมพ์]
[ดูอุปกรณ์และเคร่องพิมพ์] เลือก [File Explorer]
เลือก [File Explorer] ]
]  เลือก [File Explorer]
เลือก [File Explorer] ]
]  เลือก [File Explorer]
เลือก [File Explorer]
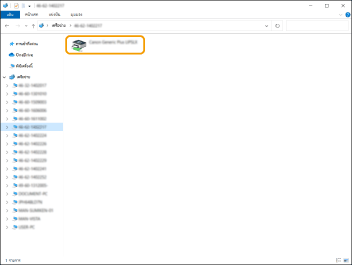


 แตะหรือคลิก [อุปกรณ์]
แตะหรือคลิก [อุปกรณ์]  [พิมพ์]
[พิมพ์]  ไดรเวอร์ที่คุณใช้
ไดรเวอร์ที่คุณใช้  [พิมพ์]
[พิมพ์] ไดรเวอร์ที่คุณใช้
ไดรเวอร์ที่คุณใช้  [พิมพ์]
[พิมพ์]


