| Brugervejledning (Produktmanual) | |
|---|---|
| Brugervejledning (Produktmanual) | |
|---|---|

|
Nøglen og certifikatet (brugercertifikatet), der er nødvendige ved tilføjelse af en brugersignatur, kan registreres via Remote UI (Brugerinterface til fjernbetjening). Udpeg en administrator til at registrere disse emner. Når de er registreret, kan brugere, der logger ind med personlig godkendelse, føje en digital signatur til scannede dokumenter, der sendes i et bestemt filformat. Tilføjelse af en digital signatur
|

|
|
Du kan muligvis ikke registrere visse typer af nøgler og certifikater. Systemspecifikationer
Det digitale brugersignaturcertifikat har en udløbsdato. Hvis PDF-filen eller XPS-filen med den digitale brugersignatur blev oprettet før udløbsdatoen, og seeren prøver at verificere den, efter at certifikatet er udløbet, er den digitale brugersignatur ikke længere gyldig. Det anbefales af tage tidspunktet for verificering i betragtning, og at udstede et nye digitalt brugersignaturcertifikat.
|

|
Funktion til signaturDen digitale brugersignaturtilstand knyttes til en godkendelsesapp for at tilføje en digital brugersignatur, som er generet fra det digitale brugersignaturcertifikat og nøglepar i maskinen til et dokument, som gør det muligt for seeren at verificere hvilken bruger, der signerede dokumentet. Seeren kan få verificeret hvilken bruger, der signerede dokumentet, samt kontrollere om dokumentet er ændret, efter signaturen blev påført.
|
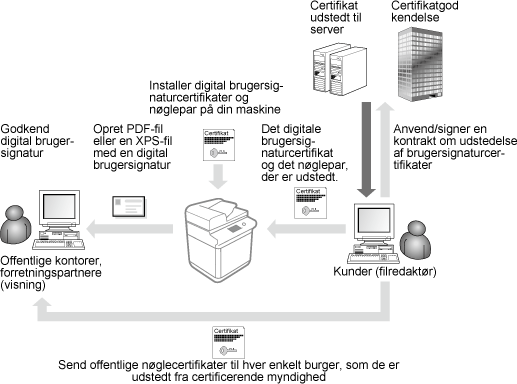


 [User Key and Certificate Settings].
[User Key and Certificate Settings].|
1
|
Klik på [Browse...], og angiv filen (brugercertifikatet), der skal installeres.
Du kan muligvis ikke angive filnavnet, hvis det er for langt.
|
|
2
|
Indtast passwordet til den private nøgle.
Indtast passwordet for den registrerede nøgle i [Private Key Password].
|
|
3
|
Klik på [Start Installation].
|


|
Administration af nøglerne og certifikaterne for brugersignaturDu kan tjekke detaljerede indstillinger eller slette nøgler og certifikater på det skærmbillede, der vises i trin 5.
Hvis du logger på med administratorrettigheder, vises nøglerne og certifikaterne for alle brugersignaturer. For brugere, der ikke logger på med administratorrettigheder, vises kun nøglen og certifikatet for den indloggede bruger.
Klik på et login-navn for at vise detaljerede informationer om certifikatet.
For at slette nøgler og certifikater skal du vælge dem, du vil slette, og klikke på [Delete]
 [OK]. [OK]. |
