
| User's Guide (Product Manual) | |
|---|---|
| User's Guide (Product Manual) | |
|---|---|
 |
You can connect a USB keyboard to enter characters from a keyboard. Entering Characters Using a USB Keyboard |
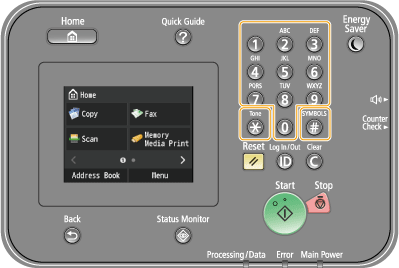
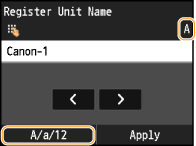
 |
You can also press  to switch the type of text. to switch the type of text. |
 are listed below.
are listed below.Key | A | a | 12 |
 | @ . - _ / | 1 | |
 | ABC | abc | 2 |
 | DEF | def | 3 |
 | GHI | ghi | 4 |
 | JKL | jkl | 5 |
 | MNO | mno | 6 |
 | PQRS | pqrs | 7 |
 | TUV | tuv | 8 |
 | WXYZ | wxyz | 9 |
 | (Not available) | 0 | |
 | (space) -.*#!",;:^`_=/|'?$@%&+\~()[]{}<> | (Not available) | |
 |
Press  when the type of text that is entered is <A> or <a> to display enterable symbols in the screen. Tap symbols to enter. when the type of text that is entered is <A> or <a> to display enterable symbols in the screen. Tap symbols to enter.You can also press  to switch the type of text. to switch the type of text. |
 is pressed. Press and hold
is pressed. Press and hold  to delete all of the entered text.
to delete all of the entered text. .
.1 | Tap <A/a/12> (or  ) repeatedly until <A> is selected. ) repeatedly until <A> is selected. |
2 | Press  repeatedly until the letter "C" is selected. repeatedly until the letter "C" is selected. |
3 | Tap <A/a/12> (or  ) repeatedly until <a> is selected. ) repeatedly until <a> is selected. |
4 | Press  repeatedly until the letter "a" is selected. repeatedly until the letter "a" is selected. |
5 | Press  repeatedly until the letter "n" is selected. repeatedly until the letter "n" is selected. |
6 | Press  repeatedly until the letter "o" is selected. repeatedly until the letter "o" is selected. |
7 | Press  repeatedly until the letter "n" is selected. repeatedly until the letter "n" is selected. |
8 | Press  repeatedly until the symbol "-" is selected. repeatedly until the symbol "-" is selected. |
9 | Tap <A/a/12> (or  ) repeatedly until <12> is selected. ) repeatedly until <12> is selected. |
10 | Press  . . |
11 | Tap <Apply>. |
