| User's Guide (Product Manual) | |
|---|---|
| User's Guide (Product Manual) | |
|---|---|
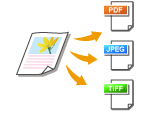 | You can select the file format into which documents are converted. Scanned documents are converted into the file format specified here, and then sent to the specified destination. |
 Specify destinations or connect the USB memory device
Specify destinations or connect the USB memory device  <File Format>
<File Format>  Tap a file format
Tap a file format
 File Format
File Format <Set PDF Details>* /<Set PDF/TIFF Details>*
<Set PDF Details>* /<Set PDF/TIFF Details>*
 Specify destinations or connect the USB memory device
Specify destinations or connect the USB memory device  <File Format>
<File Format>  <Set PDF Details> or <Set PDF/TIFF Details>
<Set PDF Details> or <Set PDF/TIFF Details>  Tap detail settings for the PDF file
Tap detail settings for the PDF file  Specify the settings
Specify the settings
 <Encryption>
<Encryption> <Digital Signatures>
<Digital Signatures>
 <Divide into Pages>
<Divide into Pages> |
<PDF (Compact)> compresses photos and illustrations on documents more than <PDF>. The file will be smaller, but the image quality of some documents or the number of documents that can be scanned at once may be lower. If you select <PDF (Compact)>, you can specify the compression level. You can create a text-searchable PDF by selecting <PDF (Compact/OCR)> or <PDF (OCR)> to process the document with OCR (optical character recognition). This function detects the orientation of the document and automatically rotates it to create a PDF. For mor information, see OCR (Text Searchable) Settings. For the resolutions of each file format, see Send Function. |
 Detailed Settings for <PDF (Compact)>
Detailed Settings for <PDF (Compact)>
 <Scan Settings>
<Scan Settings>  <Output File Image Settings>
<Output File Image Settings>  <PDF (Compact) Image Quality Level>
<PDF (Compact) Image Quality Level>  Tap the type of your documents
Tap the type of your documents  Specify the settings
Specify the settings
 <Image Level in Text/Photo Mode or Photo Mode>
<Image Level in Text/Photo Mode or Photo Mode> <Image Level in Text Mode>
<Image Level in Text Mode> <Data Size Priority>
<Data Size Priority> <Normal>
<Normal> <Image Quality Priority>
<Image Quality Priority>