両面にプリント/コピーされた画像の位置が表面と裏面とでずれている場合、位置合わせシートを使ってテストページをスキャナーで読み込むことで調整することができます。
マルチカラーイメージリーダーユニット・H1/K1を装着時に調整できます。
| ユーザーズガイド (製品マニュアル) | |
|---|---|
 ユーザーズガイド (製品マニュアル) ユーザーズガイド (製品マニュアル) | |
|---|---|
メモ |
位置合わせシートでは長尺紙の画像位置調整を行えません。 |
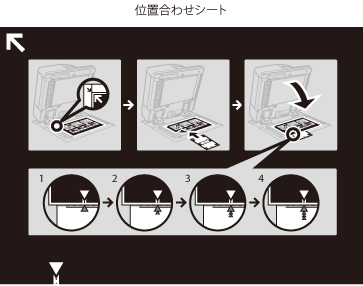 | 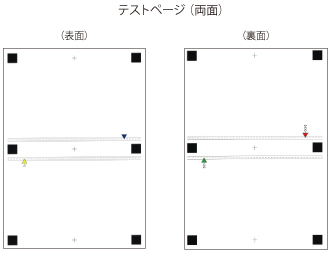 |
重要 |
調整を行う前に原稿台ガラスとフィーダー裏面の清掃を行ってください。(→原稿が正しく読み取れない(原稿台の清掃)) 本機能を使用するには、位置合わせシートが必要です。詳細については、お買い求めの販売店にお問い合わせください。 位置合わせシート(A3用、11" × 17"用)は調整を行う前に、次の条件でプリントしてください。位置合わせシートが適切にプリントされていない場合、正確な調整結果を得られない場合があります。 位置合わせシートのサイズと同じサイズの用紙を使用してください。 200g/m2以上の用紙を使用してください。 倍率は、必ず100%(等倍)に設定してください。 テストページに使用した用紙の端が裁断不良や折れ等で直角になっていない場合や、画像に転写不良がある場合は、テストページ読み取り時に「テストページを正しく置き直してください。」と表示される場合があります。 表面の凸凹が大きいメディア(エンボス紙など)や色紙では正常に画像位置調整を行えない場合があります。[スキャナーを使用する]で正常に調整が行えな い場合は、[スキャナーを使用しない]で画像位置調整を行ってください。 |
 (設定/登録)を押す
(設定/登録)を押す 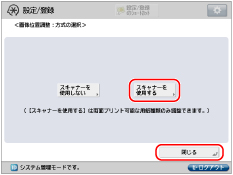
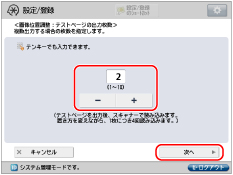
メモ |
テストページの出力枚数が多いほど、調整精度が上がります。 テストページを複数枚出力して調整する場合は、必ず排紙された順番に、すべてのテストページを連続して読み込ませてください。順番を変更したり、連続して読み込みを行わなかった場合、正しい調整結果を得られない場合があります。 |
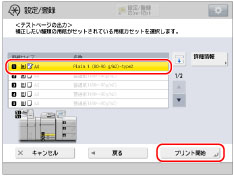
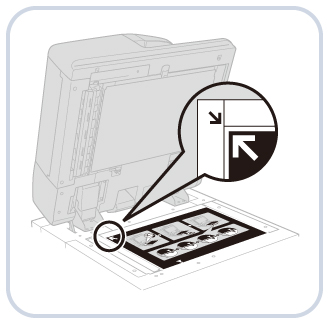
 を合わせる
を合わせる 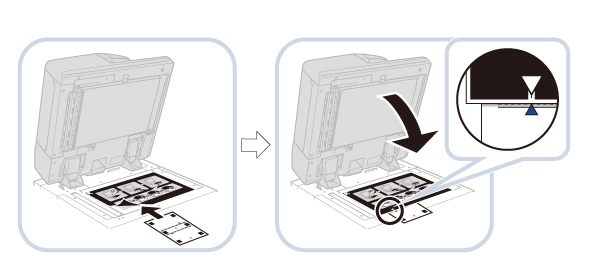
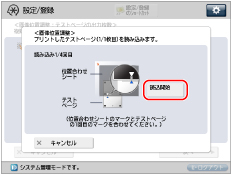
メモ |
フィーダーの開閉はゆっくりと行ってください。フィーダーを閉じるときは、位置合わせシートがずれないよう注意してください。 |
 を合わせて原稿台ガラスにセット→[読込開始]を押す
を合わせて原稿台ガラスにセット→[読込開始]を押す を合わせて原稿台ガラスにセット→[読込開始]を押す
を合わせて原稿台ガラスにセット→[読込開始]を押す を合わせて原稿台ガラスにセット→[読込開始]を押す
を合わせて原稿台ガラスにセット→[読込開始]を押すメモ |
位置合わせシートを使用した画像位置調整を行った後に、さらに細かく画像位置の微調整を行う場合は[スキャナーを使用しない]画像位置調整で対象項目を調整してください。 |

| Copyright CANON INC. 2019 |
|---|