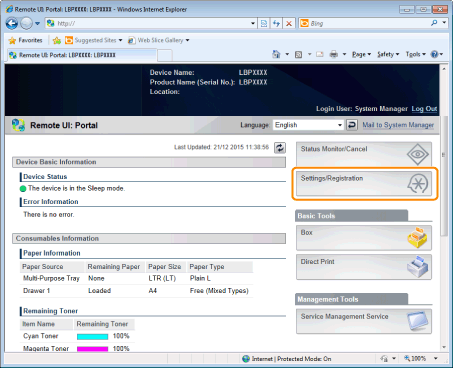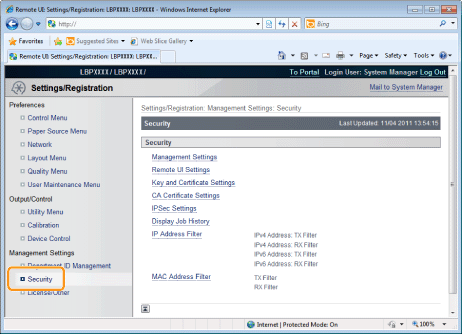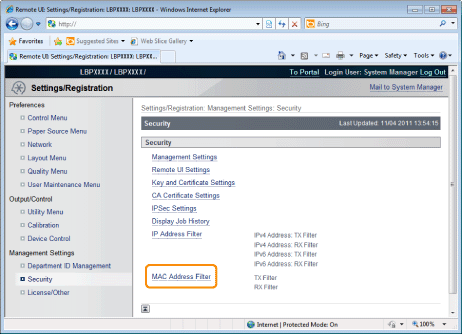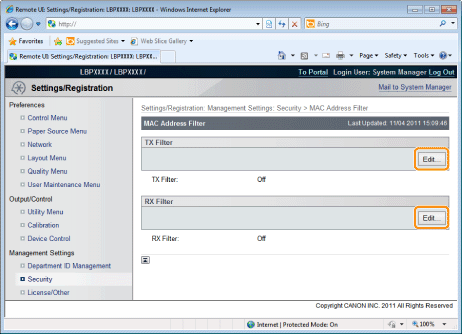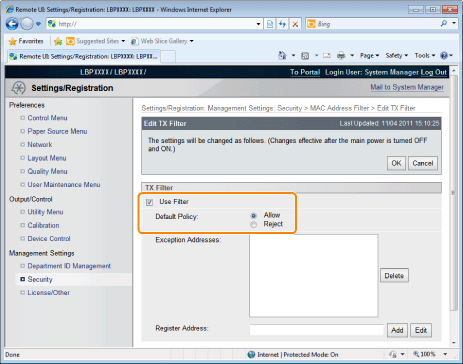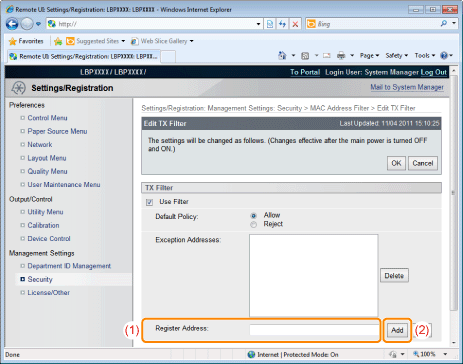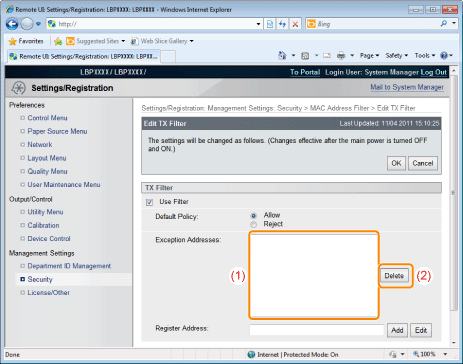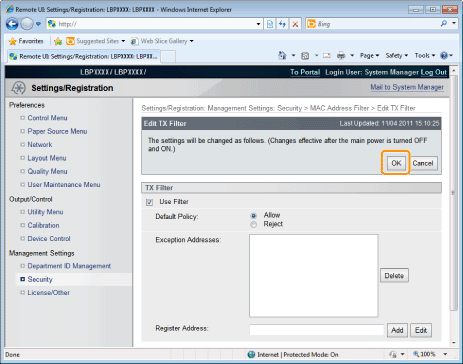113H-0E5
You can restrict the users who can access with MAC addresses using a Web browser (Remote UI).
Always use the Remote UI to specify the MAC address. The control panel allows you only to switch the address filter setting between On and Off.
Start the Remote UI, and then log in as Administrator.
Click [Settings/Registration].
Select [Security] from the [Management Settings] menu.
Click [MAC Address Filter].
Click [Edit] under [TX Filter] or [RX Filter].
[TX Filter]
It limits the sending of data from the printer.
[RX Filter]
It limits the sending of data to the printer.
Select the [Use Filter] check box, and then select [Default Policy].
If you select [Reject], you will not be able to transmit or print from users (clients) entered in the [Exception Addresses] field.
If you select [Allow], you will only be able to transmit or print from users (clients) entered in the [Exception Addresses] field.
If you clear the [Use Filter] check box, you will be able to transmit and print from all users (clients).
Set the MAC address.
(1)
Enter the MAC address of a device of which you want to permit to access.
Enter the address without placing a hyphen (-) between characters, like AABBCCDDEEFF.
(2)
Click [Add].
You can set up to 50 addresses.
NOTE
When deleting a set MAC address (1)
Select a MAC address you want to delete.
(2)
Click [Delete].
Click [OK].
Perform a hard reset or restart the printer.
→
After performing a hard reset or restarting the printer, the settings are effective.
NOTE
To perform a hard reset You can perform a hard reset using the following procedure.
1.
Click [Settings/Registration].
2.
Select [Device Control] from the [Output/Control] menu.
3.
Select [Hard Reset], and then click [Execute].
imageCLASS LBP843Cx / LBP841Cdn
User's Guide (Product Manual)
USRMA-0668-02 2020-04 Copyright CANON INC. 2020