
| Uživatelská příručka (Příručka k produktu) | |
|---|---|
| Uživatelská příručka (Příručka k produktu) | |
|---|---|


|
Pro kopírování můžete zvolit režim barvy. Můžete tak například ušetřit toner černobílým kopírováním barevných originálů, nebo kopírováním lístků v jedné barvě, například červené nebo modré, pro odlišení data, ve kterém jsou distribuovány.
|
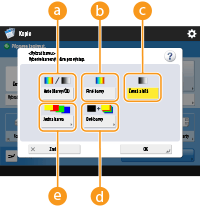
 <Auto (Barvy/ČB)>
<Auto (Barvy/ČB)>
 <Plné barvy>
<Plné barvy>
 <Černá a bílá>
<Černá a bílá>
 <Dvě barvy>
<Dvě barvy>

 <Jedna barva>
<Jedna barva>
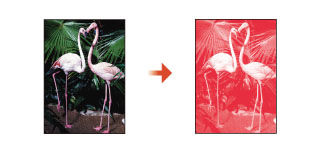



|
Pro kopírování můžete zvolit režim barvy. Můžete tak například ušetřit toner černobílým kopírováním barevných originálů, nebo kopírováním lístků v jedné barvě, například červené nebo modré, pro odlišení data, ve kterém jsou distribuovány.
|
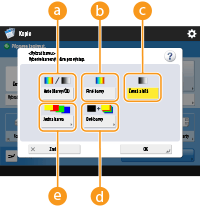
 <Auto (Barvy/ČB)>
<Auto (Barvy/ČB)>
 <Plné barvy>
<Plné barvy>
 <Černá a bílá>
<Černá a bílá>
 <Dvě barvy>
<Dvě barvy>

 <Jedna barva>
<Jedna barva>
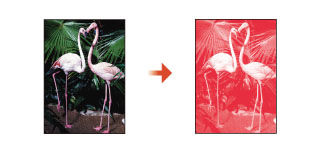



|
Zmenšené nebo zvětšené kopie dokumentů můžete zhotovovat tak, že standardní velikosti papíru změníte na jiné standardní velikosti.
|
|

|
Zvětšení nebo zmenšení lze provést zadáním poměru kopírování (%). Vertikální a horizontální poměry lze zadávat zvlášť.
|
|

|
Na stroji lze zadat, aby provedl zvětšení nebo zmenšení automaticky podle vybrané velikosti papíru.
|
 , pro zvětšení vyberte poměr kopírování z
, pro zvětšení vyberte poměr kopírování z  a stiskněte <OK>.
a stiskněte <OK>./b_D02006_C.gif)
/b_D02007_C.gif)

/b_D02009-1_C.gif)

|
|
Při kopírování se stejným poměrem kopírování na papír, který má stejnou velikost jako originál, se může stát, že na kopii obrazu budou chybět okraje. Tomu předejdete tak, že zmenšíte velikost obrazu stisknutím <Poměr kopírování>
 <Přizpůsobit stránce> a okraje nebudou na obrazu chybět. <Přizpůsobit stránce> a okraje nebudou na obrazu chybět.Vyberete-li <Přizpůsobit stránce>, <Posun> se automaticky nastaví na <Střed>.
Používáte-li pro poměr kopírování automatické nastavení, nemůžete skenovat vysoce transparentní originály, jako jsou např. transparentní listy. Namísto toho použijte režim Předvolený zoom nebo Procentuální zoom.
Pokud nastavíte <Auto>, pak musíte velikost papíru vybrat ručně. Nevyberete-li velikost papíru, poměr kopírování se nastaví automaticky podle velikosti papíru uloženého v zásuvce na papír 1.
|

|
Zmenšené nebo zvětšené kopie dokumentů můžete zhotovovat tak, že standardní velikosti papíru změníte na jiné standardní velikosti.
|
|

|
Zvětšení nebo zmenšení lze provést zadáním poměru kopírování (%). Vertikální a horizontální poměry lze zadávat zvlášť.
|
|

|
Na stroji lze zadat, aby provedl zvětšení nebo zmenšení automaticky podle vybrané velikosti papíru.
|
 , pro zvětšení vyberte poměr kopírování z
, pro zvětšení vyberte poměr kopírování z  a stiskněte <OK>.
a stiskněte <OK>./b_D02006_C.gif)
/b_D02007_C.gif)

/b_D02009-1_C.gif)

|
|
Při kopírování se stejným poměrem kopírování na papír, který má stejnou velikost jako originál, se může stát, že na kopii obrazu budou chybět okraje. Tomu předejdete tak, že zmenšíte velikost obrazu stisknutím <Poměr kopírování>
 <Přizpůsobit stránce> a okraje nebudou na obrazu chybět. <Přizpůsobit stránce> a okraje nebudou na obrazu chybět.Vyberete-li <Přizpůsobit stránce>, <Posun> se automaticky nastaví na <Střed>.
Používáte-li pro poměr kopírování automatické nastavení, nemůžete skenovat vysoce transparentní originály, jako jsou např. transparentní listy. Namísto toho použijte režim Předvolený zoom nebo Procentuální zoom.
Pokud nastavíte <Auto>, pak musíte velikost papíru vybrat ručně. Nevyberete-li velikost papíru, poměr kopírování se nastaví automaticky podle velikosti papíru uloženého v zásuvce na papír 1.
|

|
Chcete-li kopírovat originály volné velikosti nebo mimořádně průsvitné originály nebo chcete-li kopírovat na papír uložený do víceúčelové přihrádky, papír musíte vybrat ručně.
|
 můžete zkontrolovat detailní informace o vybraném papíru.
můžete zkontrolovat detailní informace o vybraném papíru.

|
|
Dbejte na to, abyste správně nastavili typ papíru. Nesprávné nastavení typu papíru by mohlo nepříznivě ovlivnit kvalitu obrazu. Navíc by se mohla ušpinit fixační jednotka nebo by mohlo dojít k zachycení papíru a byla by nutná servisní oprava.
Pozor při kopírování originálu, jehož obraz dosahuje až k okraji papíru. Budete-li kopírovat na papír stejné velikosti, může se stát, že okrajová oblast obrazu originálu bude na kopii mírně oříznuta. Bližší informace o míře oříznutí najdete v Specifikace hardwaru.
|

|
Chcete-li kopírovat originály volné velikosti nebo mimořádně průsvitné originály nebo chcete-li kopírovat na papír uložený do víceúčelové přihrádky, papír musíte vybrat ručně.
|
 můžete zkontrolovat detailní informace o vybraném papíru.
můžete zkontrolovat detailní informace o vybraném papíru.

|
|
Dbejte na to, abyste správně nastavili typ papíru. Nesprávné nastavení typu papíru by mohlo nepříznivě ovlivnit kvalitu obrazu. Navíc by se mohla ušpinit fixační jednotka nebo by mohlo dojít k zachycení papíru a byla by nutná servisní oprava.
Pozor při kopírování originálu, jehož obraz dosahuje až k okraji papíru. Budete-li kopírovat na papír stejné velikosti, může se stát, že okrajová oblast obrazu originálu bude na kopii mírně oříznuta. Bližší informace o míře oříznutí najdete v Specifikace hardwaru.
|

|
Jednostranné originály můžete kopírovat na obě strany listu papíru. Oboustranný originál můžete také tisknout na obě strany papíru nebo na dva oddělené listy.
|

|
|
Uložte originál ve správné orientaci, jak je znázorněno na ilustraci níže.
/b_C02050.gif)
Originály ze silného nebo tenkého papíru nelze uložit do podavače. Uložte originál na kopírovací desku. V takovém případě uložte originál ve správné orientaci, jak je znázorněno na ilustraci níže.
/b_C02051.gif)
Při zhotovování oboustranných kopií je omezeno použití funkcí některých nastavení, například nastavení velikosti a typu papíru. Další informace viz Specifikace hardwaru.
|
 <2stranný>.
<2stranný>. <2stranný>.
<2stranný>. <2stranný>.
<2stranný>.

|
Jednostranné originály můžete kopírovat na obě strany listu papíru. Oboustranný originál můžete také tisknout na obě strany papíru nebo na dva oddělené listy.
|

|
|
Uložte originál ve správné orientaci, jak je znázorněno na ilustraci níže.
/b_C02050.gif)
Originály ze silného nebo tenkého papíru nelze uložit do podavače. Uložte originál na kopírovací desku. V takovém případě uložte originál ve správné orientaci, jak je znázorněno na ilustraci níže.
/b_C02051.gif)
Při zhotovování oboustranných kopií je omezeno použití funkcí některých nastavení, například nastavení velikosti a typu papíru. Další informace viz Specifikace hardwaru.
|
 <2stranný>.
<2stranný>. <2stranný>.
<2stranný>. <2stranný>.
<2stranný>.

|
Pro kopírování můžete nastavit sytost pro celý dokument. Po nastavení vyšší sytosti například snadno přečtete nevýrazné znaky napsané tužkou.
|
|

|
Můžete rovněž nastavit sytost pozadí. Toto vám umožní vytváření kvalitních kopií z originálů, jako jsou například noviny nebo originály s barevným pozadím.
Nastavení sytosti pozadí kopií
|
 <Sytost>.
<Sytost>. sytost snížíte. Stisknutím
sytost snížíte. Stisknutím  sytost zvýšíte.
sytost zvýšíte. <Sytost>.
<Sytost>.
 <Nastavit každou barvu>, můžete nastavit sytost pozadí pomocí barvy.
<Nastavit každou barvu>, můžete nastavit sytost pozadí pomocí barvy.

|
Pro kopírování můžete nastavit sytost pro celý dokument. Po nastavení vyšší sytosti například snadno přečtete nevýrazné znaky napsané tužkou.
|
|

|
Můžete rovněž nastavit sytost pozadí. Toto vám umožní vytváření kvalitních kopií z originálů, jako jsou například noviny nebo originály s barevným pozadím.
Nastavení sytosti pozadí kopií
|
 <Sytost>.
<Sytost>. sytost snížíte. Stisknutím
sytost snížíte. Stisknutím  sytost zvýšíte.
sytost zvýšíte. <Sytost>.
<Sytost>.
 <Nastavit každou barvu>, můžete nastavit sytost pozadí pomocí barvy.
<Nastavit každou barvu>, můžete nastavit sytost pozadí pomocí barvy.


 (Start).
(Start). (Stop). Zrušení kopírování
(Stop). Zrušení kopírování nebo
nebo  můžete během kopírování nastavit sytost.
můžete během kopírování nastavit sytost.

|
|
Sytost nelze upravovat během tisku v režimu <Ochranný vodoznak>.
|

 (Start). Po naskenování všech originálů spusťte kopírování stisknutím <Spustit kopírování>.
(Start). Po naskenování všech originálů spusťte kopírování stisknutím <Spustit kopírování>.

|
Na stroji lze zadat orientaci originálu uloženého na kopírovací desku nebo do podavače, a to horizontální, nebo vertikální.
|
 <Orientace obsahu orig.>.
<Orientace obsahu orig.>.
|
Originály orientované Na výšku
|
|||||
|
Typ originálu
|
Kopírovací deska
|
Podavač
|
|||

|

|

|
|||
|
Originály orientované Na šířku
|
|||||
|
Typ originálu
|
Kopírovací deska
|
Podavač
|
|||

|

|

|
|||

|
Na stroji lze zadat orientaci originálu uloženého na kopírovací desku nebo do podavače, a to horizontální, nebo vertikální.
|
 <Orientace obsahu orig.>.
<Orientace obsahu orig.>.
|
Originály orientované Na výšku
|
|||||
|
Typ originálu
|
Kopírovací deska
|
Podavač
|
|||

|

|

|
|||
|
Originály orientované Na šířku
|
|||||
|
Typ originálu
|
Kopírovací deska
|
Podavač
|
|||

|

|

|
|||

|
Když dojde k podání více listů papíru najednouSkenování se zastaví a na obrazovce se zobrazí hlášení. Pro odstranění zaseknutí postupujte dle pokynů. Po odstranění zaseknutí se zobrazí obrazovka obnovení úlohy. Pokud zařízení chybně zjistí vkládání více listů, stiskněte <Nedetekovat podání více listů> a obnovte skenování.
Chcete-li nastavit stroj předem, aby vás neupozorňoval na vložení více listů, proveďte jednu z následujících operací.
Při každém kopírování stiskněte <Volby> na obrazovce základních kopírovacích funkcí
 výběrem možnosti <Detekce podání více listů podav.> zakažte nastavení. výběrem možnosti <Detekce podání více listů podav.> zakažte nastavení.Nastavte <Nastavit detekci podání více listů podav. jako Výchozí> na <Vyp> (<Nastavit detekci podání více listů podav. jako Výchozí>).
|
