| User's Guide (Product Manual) | |
|---|---|
 User's Guide (Product Manual) User's Guide (Product Manual) | |
|---|---|
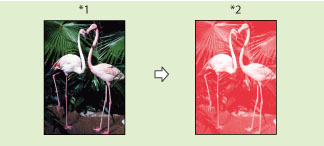
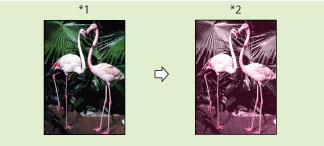
IMPORTANT |
You can select Red, Green, Blue, Yellow, Magenta, or Cyan as the color in the Single Color mode and the Two Colors mode. Files comprised of black-and-white images stored in a mail box cannot be printed in the Two Color mode. Files comprised of color and black-and-white images stored in a mail box can be printed in the Two Color mode. |
NOTE |
When printing CMYK files stored in mail boxes, only [Auto (Color/B&W)] can be selected. (To print full color CMYK files, only [Auto (Color/B&W)] can be specified. To print black CMYK files, [Black & White] can also be specified.) The Single Color mode and Two Colors mode are available for printing file from a mail box. If a file comprised of color and black-and-white images is stored in a mail box using [Store in Mail Box] of the Copy function or using Scan and Store function, and the file is printed in the Two Colors mode, black-and-white page is counted as a color print. If a file comprised of color and black-and-white images is stored in a mail box from a computer, and the file is printed in the Two Colors mode, black-and-white page is counted as a black-and-white print. |
 (Main Menu) → [Access Stored Files] → [Mail Box].
(Main Menu) → [Access Stored Files] → [Mail Box].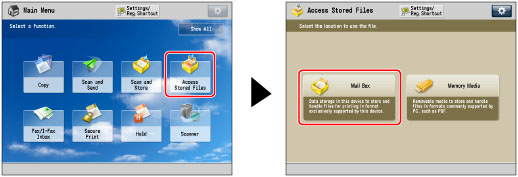
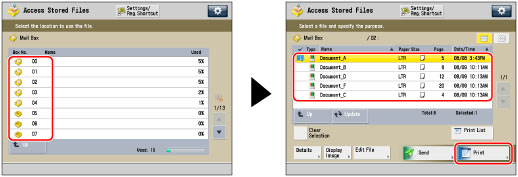
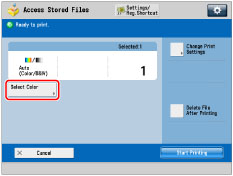
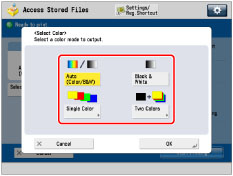
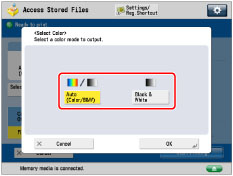
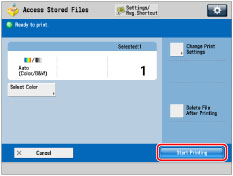
NOTE |
If color printing is performed after black printing, a message may appear indicating the machine is preparing for color printing. Please wait for a moment until the message disappears. Color printing will start when the message disappears. If you select [Sepia Tone] in the Adjust One-Touch Color mode, the color mode is automatically set to 'Single Color (Sepia Tone).' The default setting is 'Auto (Color/B&W).' You can store the color mode in [Change Default Settings]. (See "Changing/Initializing the Default Settings for the Copy Function.") |

| Copyright CANON INC. 2021 |
|---|