| User's Guide (Product Manual) | |
|---|---|
 User's Guide (Product Manual) User's Guide (Product Manual) | |
|---|---|
Copy with the Original Image Shifted to the Center | Copy with the Original Image Shifted to the Corner | ||
 |  | 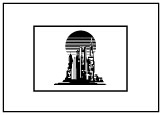 | 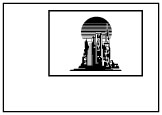 |
 (Main Menu) → [Copy].
(Main Menu) → [Copy].
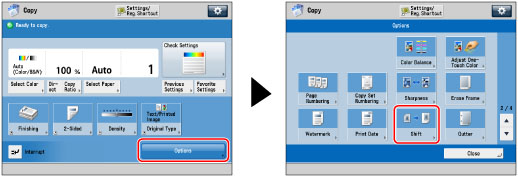
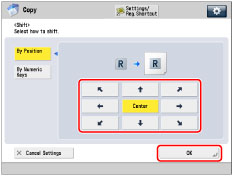
 -
-  (numeric keys). You can also select the shift direction for the front and back sides of documents separately.
(numeric keys). You can also select the shift direction for the front and back sides of documents separately.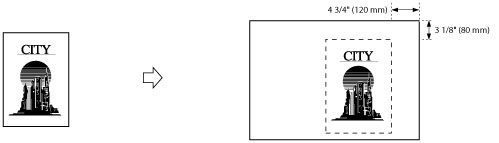
 (Main Menu) → [Copy].
(Main Menu) → [Copy].
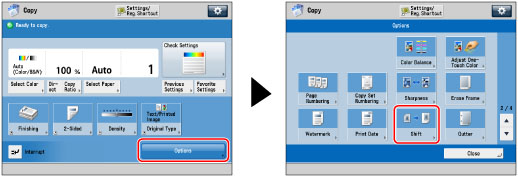
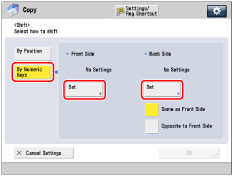
 -
-  (numeric keys) to enter the shift position.
(numeric keys) to enter the shift position.NOTE |
To change a value you entered, select the shift direction → enter the correct value using  - -  (numeric keys). (numeric keys).The values for the back side can also be automatically set by selecting [Same as Front Side] or [Opposite to Front Side]. Examples: When the front side is set to 1 15/16" (50 mm) for the left, and 4" (100 mm) for the top. If you select [Same as Front Side]: 1 15/16" (50 mm) for the left, and 4" (100 mm) for the top If you select [Opposite to Front Side]: 1 15/16" (50 mm) for the right, and 4" (100 mm) for the top |
 .
. .
.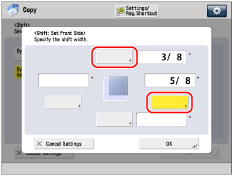
IMPORTANT |
If you select [By Position], the original and the copy paper are the same size, and the copy ratio is set at 100%, the image of the original is not shifted. If you select [By Numeric Keys], the original image may be partially cut off on the copy. The amount cut off depends on the size of the original, the size of the copy paper, and the amount of shift specified. |

| Copyright CANON INC. 2021 |
|---|