| מדריך למשתמש (חוברת הדרכה של מוצר) | |
|---|---|
| מדריך למשתמש (חוברת הדרכה של מוצר) | |
|---|---|
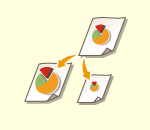 | ניתן להגדיל או להקטין את גודל העותקים מגודל מסמכך סטנדרטי לגדלים סטנדרטיים אחרים. | |
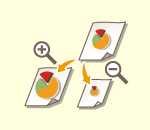 | ניתן להגדיל או להקטין את הגודל על ידי ציון יחס הצילום (%). ניתן לציין יחסי אופקי ואנכי בנפרד. | |
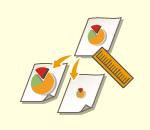 | ניתן לבצע הגדלה או הקטנה על ידי ציון הממדים הסופיים, ופלט התמונה יותאם לאותו ממד. ניתן לציין יחסי אופקי ואנכי בנפרד. | |
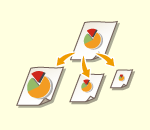 | ניתן לבצע הגדלה או הקטנה לשם התאמה אוטומטית לגודל הנייר שנבחר. |
 , להגדלה, בחר את יחס הצילום מתוך
, להגדלה, בחר את יחס הצילום מתוך  , ולחץ על <אישור>.
, ולחץ על <אישור>.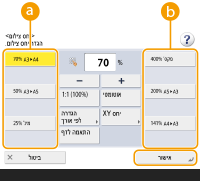
 |
הנח את מסמך המקור בכיוון אופקי בעת הגדלה בדרכים הבאות באמצעות שינוי גודל תצוגה קבוע מראש: הנחת מסמך המקור בכיוון אופקי משמעו להגדיר את מסמך המקור כך שצדו הארוך יותר יהיה מונח לרוחב. A4 → A3 A5 → A3 |
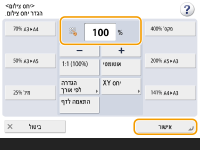

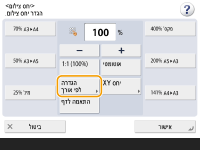
 <אישור>.
<אישור>.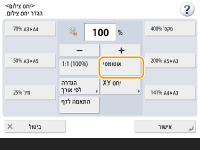
 |
בעת צילום ביחס צילום זהה לנייר בגודל זהה למסמך המקורי, יתכן שהקצוות של העותק יהיו חסרים במקצת. כדי למנוע זאת, הקטן את גודל המסמך על ידי לחיצה על <יחס צילום>  <התאמה לדף> לקבלת הקצוות החסרים של המסמך. <התאמה לדף> לקבלת הקצוות החסרים של המסמך.אם תבחר באפשרות <התאמה לדף>, <Shift> יוגדר אוטומטית כ- <מרכז>. לא ניתן לסרוק מסמכי מקור עם דרגת שקיפות גבוהה, כגון שקפים על ידי שימוש באפשרות הגדרה אוטומטית של יחס הצילום. השתמש בשינוי גודל תצוגה מותאם מראש או לחלופין שנה גודל תצוגה באמצעות מצב תצוגת אחוזים. אם תגדיר <אוטומטי>, יהיה עליך להגדיר את גודל הנייר באופן ידני. אם לא תבחר גודל נייר, יחס הצילום יוגדר אוטומטית כדי להתאים לגודל הנייר הטעון במגירה מספר 1. |
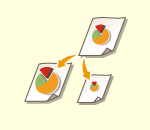 | ניתן להגדיל או להקטין את גודל העותקים מגודל מסמכך סטנדרטי לגדלים סטנדרטיים אחרים. | |
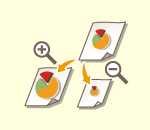 | ניתן להגדיל או להקטין את הגודל על ידי ציון יחס הצילום (%). ניתן לציין יחסי אופקי ואנכי בנפרד. | |
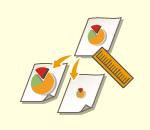 | ניתן לבצע הגדלה או הקטנה על ידי ציון הממדים הסופיים, ופלט התמונה יותאם לאותו ממד. ניתן לציין יחסי אופקי ואנכי בנפרד. | |
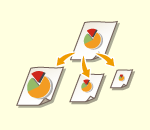 | ניתן לבצע הגדלה או הקטנה לשם התאמה אוטומטית לגודל הנייר שנבחר. |
 , להגדלה, בחר את יחס הצילום מתוך
, להגדלה, בחר את יחס הצילום מתוך  , ולחץ על <אישור>.
, ולחץ על <אישור>.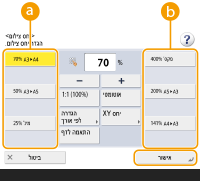
 |
הנח את מסמך המקור בכיוון אופקי בעת הגדלה בדרכים הבאות באמצעות שינוי גודל תצוגה קבוע מראש: הנחת מסמך המקור בכיוון אופקי משמעו להגדיר את מסמך המקור כך שצדו הארוך יותר יהיה מונח לרוחב. A4 → A3 A5 → A3 |
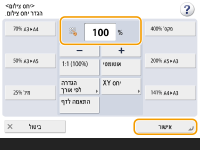

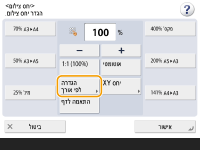
 <אישור>.
<אישור>.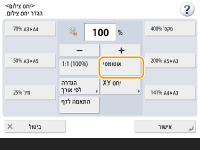
 |
בעת צילום ביחס צילום זהה לנייר בגודל זהה למסמך המקורי, יתכן שהקצוות של העותק יהיו חסרים במקצת. כדי למנוע זאת, הקטן את גודל המסמך על ידי לחיצה על <יחס צילום>  <התאמה לדף> לקבלת הקצוות החסרים של המסמך. <התאמה לדף> לקבלת הקצוות החסרים של המסמך.אם תבחר באפשרות <התאמה לדף>, <Shift> יוגדר אוטומטית כ- <מרכז>. לא ניתן לסרוק מסמכי מקור עם דרגת שקיפות גבוהה, כגון שקפים על ידי שימוש באפשרות הגדרה אוטומטית של יחס הצילום. השתמש בשינוי גודל תצוגה מותאם מראש או לחלופין שנה גודל תצוגה באמצעות מצב תצוגת אחוזים. אם תגדיר <אוטומטי>, יהיה עליך להגדיר את גודל הנייר באופן ידני. אם לא תבחר גודל נייר, יחס הצילום יוגדר אוטומטית כדי להתאים לגודל הנייר הטעון במגירה מספר 1. |
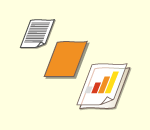 | אם ברצונך לצלם מסמכים לפי גודל שלא צויין או מסמכים בעלי דרגת שקיפות גבוהה, או אם ברצונך לצלם באמצעות נייר שהונח במגש הרב-תכליתי, עליך לבחור את הנייר אוטומטית. |
 מאפשרת לך לאשר מידע מפורט אודות הנייר שנבחר.
מאפשרת לך לאשר מידע מפורט אודות הנייר שנבחר. |
כאשר מוצג המסך לבחירת גודל המסמךאם <בחירת נייר> מוגדר כ- <אוטומטי>, יתכן שיוצג המסך לבחירת גודל המסמך. המסך מוצג מכיוון שלא ניתן לאמת את גודל המסמך ולא ניתן לבחור את הנייר אוטומטית בעת הנחה של מסמכים בעלי שקיפות גבוהה, מסמכים עם צבע בסיס כהה מדי, או מסמכים בעלי גודל קטן. בחר את גודל המסמך, או גודל דומה לזה של המסמך. Iאם <בחירה אוטומטית של מקור הנייר> מוגדרת כ- <כבוי> עבור מקור נייר מסוים, לא תוכל לצלם באמצעות נייר הטעון באותו מקור נייר כאשר <בחירת נייר> מוגדרת כ- <אוטומטי>. <בחירה אוטומטית של מקור הנייר> כמו כן, גם אם <בחירה אוטומטית של מקור הנייר> מוגדרת כ- <מופעל> עבור סוג נייר מסוים, בהתאם לסוג הנייר, יתכן כי לא תתבצע בחירת נייר אוטומטית. כדי להשתמש בנייר הטעון במגירת נייר שבה לא ניתן לבצע בחירת נייר אוטומטית, יש לציין באופן ידני את מגירת הנייר. |
 |
יש להקפיד על הגדרת סוג הנייר כהלכה. אם סוג הנייר אינו מוגדר כהלכה, יתכן כי איכות התמונה תושפע לרעה. יתרה מזאת, יחידת הקיבוע עלולה להתלכלך, או תיתכן חסימת נייר, ויידרש שירות תיקונים. יש לשים לב בעת צילום מסמך מקור אשר כולל תמונה שמשתרעת עד לקצוות. אם הנך מצלם באותו גודל נייר, יתכן כי ההיקף של התמונה המקורית לא יודפס במלואו בעותק. למידע נוסף אודות האזור שעלול שלא להיות מוצג, ראה מפרטי חומרה. |
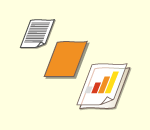 | אם ברצונך לצלם מסמכים לפי גודל שלא צויין או מסמכים בעלי דרגת שקיפות גבוהה, או אם ברצונך לצלם באמצעות נייר שהונח במגש הרב-תכליתי, עליך לבחור את הנייר אוטומטית. |
 מאפשרת לך לאשר מידע מפורט אודות הנייר שנבחר.
מאפשרת לך לאשר מידע מפורט אודות הנייר שנבחר. |
כאשר מוצג המסך לבחירת גודל המסמךאם <בחירת נייר> מוגדר כ- <אוטומטי>, יתכן שיוצג המסך לבחירת גודל המסמך. המסך מוצג מכיוון שלא ניתן לאמת את גודל המסמך ולא ניתן לבחור את הנייר אוטומטית בעת הנחה של מסמכים בעלי שקיפות גבוהה, מסמכים עם צבע בסיס כהה מדי, או מסמכים בעלי גודל קטן. בחר את גודל המסמך, או גודל דומה לזה של המסמך. Iאם <בחירה אוטומטית של מקור הנייר> מוגדרת כ- <כבוי> עבור מקור נייר מסוים, לא תוכל לצלם באמצעות נייר הטעון באותו מקור נייר כאשר <בחירת נייר> מוגדרת כ- <אוטומטי>. <בחירה אוטומטית של מקור הנייר> כמו כן, גם אם <בחירה אוטומטית של מקור הנייר> מוגדרת כ- <מופעל> עבור סוג נייר מסוים, בהתאם לסוג הנייר, יתכן כי לא תתבצע בחירת נייר אוטומטית. כדי להשתמש בנייר הטעון במגירת נייר שבה לא ניתן לבצע בחירת נייר אוטומטית, יש לציין באופן ידני את מגירת הנייר. |
 |
יש להקפיד על הגדרת סוג הנייר כהלכה. אם סוג הנייר אינו מוגדר כהלכה, יתכן כי איכות התמונה תושפע לרעה. יתרה מזאת, יחידת הקיבוע עלולה להתלכלך, או תיתכן חסימת נייר, ויידרש שירות תיקונים. יש לשים לב בעת צילום מסמך מקור אשר כולל תמונה שמשתרעת עד לקצוות. אם הנך מצלם באותו גודל נייר, יתכן כי ההיקף של התמונה המקורית לא יודפס במלואו בעותק. למידע נוסף אודות האזור שעלול שלא להיות מוצג, ראה מפרטי חומרה. |
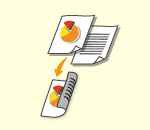 | באפשרותך לצלם מסמכים מודפסים על גבי צד אחד אל שני צדיו של גיליון הנייר. ניתן גם לצלם מסמך דו-צדדי על שני צדי הנייר, או בשני גיליונות נפרדים. |
 |
הנח את המסמך.בכיוון מתאים כפי שמוצג באיורים בהמשך. 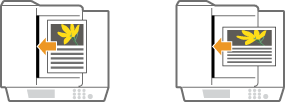 לא ניתן להניח במזין, מסמכים שעשויים מסוג נייר בעל משקל כבד או קל. הנח את המסמך על משטח הזכוכית. במקרה זה, הנח את המסמך.בכיוון מתאים כפי שמוצג באיורים בהמשך. 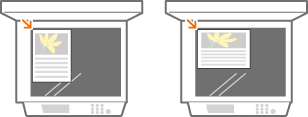 בעת ביצוע צילום דו-צדדי, הפונקציות של חלק מההגדרות כגון גודל וסוג נייר מוגבלות. למידע נוסף, ראה מפרטי חומרה. |
 |
ניתן להשתמש בנייר מסוג A4 עבור <ספר  דו-צדדי>. דו-צדדי>.הנח את מסמכי המקור על משטח הזכוכית בעת שימוש באפשרות <ספר  דו-צדדי> דו-צדדי> |
 <דו-צדדי>.
<דו-צדדי>.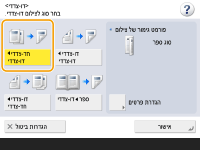
 <דו-צדדי>.
<דו-צדדי>.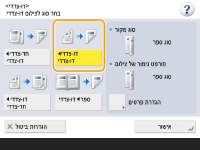
 <דו-צדדי>.
<דו-צדדי>.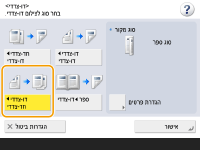
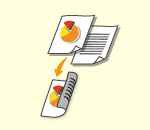 | באפשרותך לצלם מסמכים מודפסים על גבי צד אחד אל שני צדיו של גיליון הנייר. ניתן גם לצלם מסמך דו-צדדי על שני צדי הנייר, או בשני גיליונות נפרדים. |
 |
הנח את המסמך.בכיוון מתאים כפי שמוצג באיורים בהמשך. 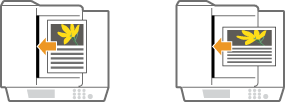 לא ניתן להניח במזין, מסמכים שעשויים מסוג נייר בעל משקל כבד או קל. הנח את המסמך על משטח הזכוכית. במקרה זה, הנח את המסמך.בכיוון מתאים כפי שמוצג באיורים בהמשך. 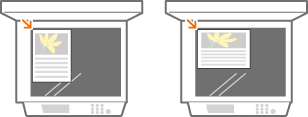 בעת ביצוע צילום דו-צדדי, הפונקציות של חלק מההגדרות כגון גודל וסוג נייר מוגבלות. למידע נוסף, ראה מפרטי חומרה. |
 |
ניתן להשתמש בנייר מסוג A4 עבור <ספר  דו-צדדי>. דו-צדדי>.הנח את מסמכי המקור על משטח הזכוכית בעת שימוש באפשרות <ספר  דו-צדדי> דו-צדדי> |
 <דו-צדדי>.
<דו-צדדי>.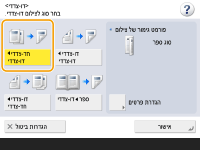
 <דו-צדדי>.
<דו-צדדי>.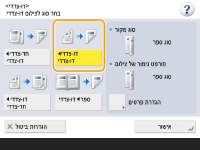
 <דו-צדדי>.
<דו-צדדי>.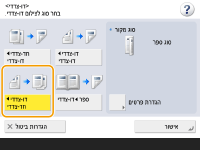
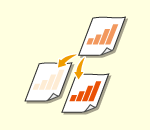 | ניתן לכוונן את צפיפות המסמך כולו. לדוגמה, הגדלת הצפיפות מאפשרת לך לקרוא בקלות תווים עמומים שנכתבו בעיפרון. | |
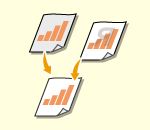 | ניתן לכוונן את צפיפות הרקע. זה מאפשר לך לבצע צילומים ברורים של מסמכי מקור כגון עיתונים או מסמכי מקור בעלי רקע צבעוני. |
 <צפיפות>.
<צפיפות>. כדי להקטין את הצפיפות. לחץ על
כדי להקטין את הצפיפות. לחץ על  כדי להגדיל את הצפיפות.
כדי להגדיל את הצפיפות. <צפיפות>.
<צפיפות>.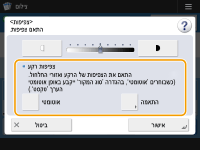
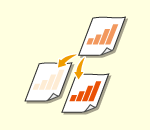 | ניתן לכוונן את צפיפות המסמך כולו. לדוגמה, הגדלת הצפיפות מאפשרת לך לקרוא בקלות תווים עמומים שנכתבו בעיפרון. | |
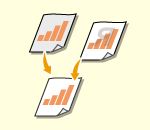 | ניתן לכוונן את צפיפות הרקע. זה מאפשר לך לבצע צילומים ברורים של מסמכי מקור כגון עיתונים או מסמכי מקור בעלי רקע צבעוני. |
 <צפיפות>.
<צפיפות>. כדי להקטין את הצפיפות. לחץ על
כדי להקטין את הצפיפות. לחץ על  כדי להגדיל את הצפיפות.
כדי להגדיל את הצפיפות. <צפיפות>.
<צפיפות>.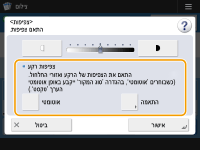

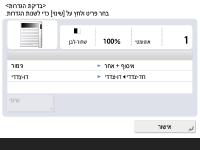
 .
. . ביטול צילום
. ביטול צילום או
או  מאפשרת לך לכנוון את הצפיפות.
מאפשרת לך לכנוון את הצפיפות.
 . לאחר סריקת כל המסמכים, לחץ על <התחל צילום> כדי להתחיל בפעולת הצילום.
. לאחר סריקת כל המסמכים, לחץ על <התחל צילום> כדי להתחיל בפעולת הצילום.המלצות |
שמירת עותקניתן לבצע סריקה מראש, גם אם המכשיר עומד להתחיל בפעולת ההדפסה או במהלך הדפסה. פונקציה זו נקראת "עותק שמור". לדוגמה, כדי לבצע שמירה של עותק בעת הצגת מסך ההדפסה או ההמתנה, לחץ על <סגירה>, ציין את הגדרות הצילום באופן הרגיל, ולחץ על  ניתן להגדיר עד 50 משימות, כולל המשימה הנוכחית. משימות צילום שהופסקו אינן כלולות בספירה זו. |
 <הגדרות פלט נייר>
<הגדרות פלט נייר>