| מדריך למשתמש (חוברת הדרכה של מוצר) | |
|---|---|
| מדריך למשתמש (חוברת הדרכה של מוצר) | |
|---|---|
שלב 1 | ציין את השפה ואת פריסת המקלדת. |
בחר את השפה שתוצג על גבי המסכים. בהתאם לשפה, ניתן לשנות את הפריסה של המקלדת המוצגת לצורך הזנת התווים.  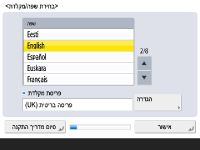 בחר את השפה הרצויה, ולחץ על <אישור>. כדי לשנות את פריסת המקלדת, לחץ על <הגדרה>, בחר את פריסת המקלדת, ולחץ על <אישור>. כדאי יהיה להציג את הלחצן המשמש למעבר בין שפות כאשר החלפת שפות מבוצעת לעתים קרובות. החלפת השפה המוצגת | |
שלב 2 | בדוק את הגדרות הנייר. |
ודא כי הנייר הטעון במגירה מוגדר כהלכה.  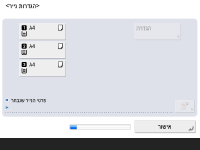 אם גודלי הנייר נכונים, לחץ על <אישור>. למידע נוסף אודות המסך וההוראות לגבי שינוי ההגדרות, ראה ציון גודל וסוג הנייר במגירת הנייר אם אינך מחובר בתור מנהל, המשך לשלב 10. | |
היכנס כמנהל. | |
בצע כניסה מאומתת כדי לקבוע את תצורת ההגדרות המצריכות הרשאות מנהל.  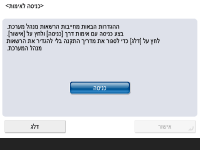 לחץ על <כניסה>, והזן את שם המשתמש והסיסמה של משתמש עם הרשאות מנהל. שם המשתמש המשמש כברירת מחדל עבור המנהל הוא "מנהל" והסיסמה המשמשת כברירת מחדל היא "7654321". לחץ שוב על <כניסה> ולאחר מכן לחץ על <אישור>. אם תזין את סיסמת ברירת המחדל של היצרן, תוצג על המסך בקשה לשנות את הסיסמה. ניתן גם לשנות את הסיסמה מאוחר יותר. כניסה למערכת כמנהל ניתן לדלג על ההגדרות שדורשות הרשאות מנהל ולעבור לשלב הבא על ידי לחיצה על <דלג>. במקרה זה, המשך לשלב 10. | |
שלב 4 | ציין את הגדרות האימות של המשתמש. |
כדי לשפר את האבטחה של המכשיר, השתמש במכשיר באמצעות מערכת שמשתמשת באימות משתמשים.  מערכת זו מוגדרת כדי לעשות שימוש באימות משתמש בתור שירות התחברות. למידע נוסף, ראה קביעת תצורה של הגדרות ניהול אימות בהתאמה אישית. 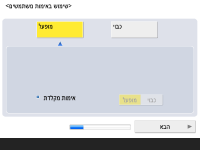 לחץ על <מופעל> עבור <שימוש באימות משתמשים>, לחץ על <מופעל> עבור שיטת השימוש לצורך התחברות, ולחץ על <הבא>. אם אינך משתמש באימות משתמש, לחץ על <כבוי> עבור <שימוש באימות משתמשים>, לחץ על <אישור>, ועבור לשלב 5.  ציין את ההגדרות הבאות אם אין מנהלים נוספים מלבד המשתמש הרשום במכשיר כ"מנהל". 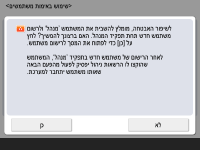 כדי להגביר את רמת האבטחה של המכשיר על ידי הפיכת המשתמש ה"מנהל" ללא זמין ורישום מנהל חדש, לחץ על <כן>. באפשרות <רישום מנהל מערכת>, הזן<שם משתמש> ו-<סיסמה>, ולחץ על <אישור>. ציין <כתובת דואל>, <מזהה מחלקה>, ו- <שם תצוגה> לפי הצורך. למידע נוסף, ראה רישום פרטי משתמש בהתקן מקומי. המשתמש הרשום כ"מנהל" יהפוך ללא זמין בפעם הבאה שתתחבר. כדי לשמש בתור "מנהל", לחץ על <לא>.  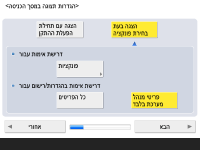 בחר את התזמון להצגת מסך ההתחברות. אם תבחר באפשרות <הצגה בעת בחירת פונקציה>, לחץ על <פונקציות>, בחר את הפונקציה שעבורה יוצג מסך ההתחברות, ולחץ על <אישור>. בחר גם את פריטי ההגדרה במסך <הגדרות/רישום> שעבורם יש להציג מסכי כניסה. אם תבחר באפשרות <כבוי> עבור <אימות מקלדת>, לחץ על <אישור>. המשך לשלב 5. אם תבחר באפשרות <מופעל> עבור <אימות מקלדת>, לחץ על <הבא>.  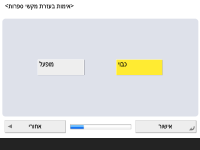 כדי להשתמש באימות על ידי מקלדת נומרית רק במסך הכניסה, לחץ על <מופעל>, ולאחר מכן לחץ על <אישור>. | |
שלב 5 | הגדרת התאריך והשעה |
הגדר את התאריך והשעה במכשיר.  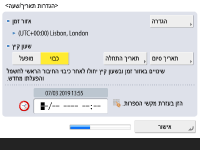 הזן את התאריך ואת השעה ולחץ על <אישור>. הגדר <אזור זמן> וגם <שעון קיץ> לפי הצורך. למידע נוסף, ראה הגדרת תאריך/שעה. | |
הגדר את כתובת ה-IP. | |
ציין את ההגדרות לחיבור הרשת.  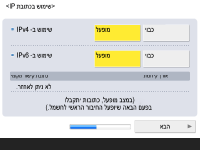 לחץ על <מופעל> עבור <שימוש ב- IPv4> או <שימוש ב- IPv6>, ולחץ על <הבא>. ניתן להשתמש הן ב-IPv4 והן ב-IPv6. אם תלחץ על <כבוי> עבור <שימוש ב- IPv4> וגם <שימוש ב- IPv6>, ותלחץ על <אישור>, דלג על הגדרות הרשת והמשך לשלב 9.  אם תלחץ על <מופעל> עבור <שימוש ב- IPv4>, ציין את ההגדרות הבאות. 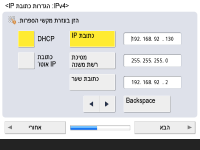 כדי לקבל את כתובת ה-IP באופן אוטומטי, לחץ על <DHCP> או <כתובת IP אוטו'>, ולאחר מכן לחץ על <הבא> או <אישור>. כדי להגדיר את כתובת ה-IP באופן ידני, נקה את הבחירה באפשרות <DHCP> או <כתובת IP אוטו'>, לחץ על <כתובת IP>, <מסיכת רשת משנה> וגם <כתובת שער> כדי להזין כל אחד מהערכים , ולחץ על <הבא> או <אישור>. למידע על אודות הגדרות כתובת ה-IPV4, ראה הגדרת כתובת IPv4.  אם תלחץ על <מופעל> עבור <שימוש ב- IPv6>, ציין את ההגדרות הבאות. 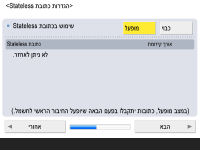 לחץ על <מופעל> כדי להשתמש בכתובת ללא מצב או <כבוי> כדי לוותר על השימוש בכתובת ללא מצב, ולחץ על <הבא>. למידע אודות כתובת IPv6, ראה הגדרת כתובת IPv6.  לאחר ציון כתובת ללא מצב, ציין את ההגדרות הבאות. 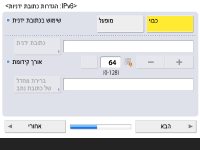 לחץ על <מופעל> כדי להשתמש בכתובת הידנית או <כבוי>כדי לא להשתמש בכתובת הידנית, ולחץ על <הבא>. כדי להשתמש בכתובת הידנית, לחץ על <כתובת ידנית>, <אורך קידומת>, וגם על <ברירת מחדל של כתובת נתב> כדי להזין כל אחד מהערכים.  לאחר ציון הכתובת הידנית, ציין את ההגדרות הבאות. 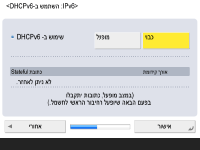 לחץ על <מופעל> כדי להשתמש ב-DHCPv6 או <כבוי> כדי לוותר על השימוש ב-DHCPv6, ולחץ על <אישור>. | |
ציין הגדרות DNS. | |
ציין את כתובת שרת ה-DNS, שם מארח עבור DNS, ושם תחום של DNS.  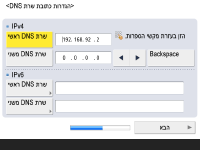 לחץ על <שרת DNS ראשי> ועל <שרת DNS משני>, הזן כתובת IPV4/IPv6 של שרת ה-DNS ולחץ על <הבא>. לקבלת מידע אודות ההגדרות של כתובת שרת ה-DNS, ראה קביעת הגדרות ה-DNS.  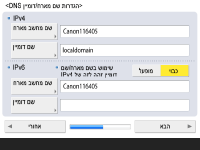 לחץ על <שם מחשב מארח> כדי להזין את שם המכשיר (שם מארח). לחץ על <שם דומיין> כדי להזין את שם התחום שאליו שייך המכשיר , ולחץ על <הבא>. אם ההגדרות של IPv4 ו-IPv6 זהות, לחץ על <מופעל> עבור <שימוש בשם מארח/שם דומיין זהה לזה של IPv4>.  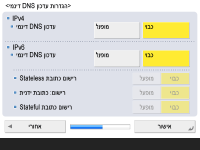 לעדכון אוטומטי באמצעות הגדרות עדכון רשומות ה-DNS באופן דינמי, לחץ על <מופעל> עבור <עדכון DNS דינמי>, ולחץ על <אישור>. אם אתה מגדיר <עדכון DNS דינמי> עבור <IPv6> במצב <מופעל>, בחר באפשרות <מופעל> כדי שהפריטים יירשמו באופן אוטומטי. | |
ציין הגדרות Proxy. | |
ציין את ההגדרות הדרושות כדי לעשות שימוש ב-Proxy.  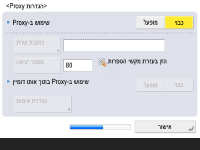 כדי לעשות שימוש ב-Proxy, לחץ על <מופעל>, לחץ על <כתובת שרת> ועל <מספר יציאה> כדי להזין כל אחד מהערכים, ולחץ על <אישור>. אם אתה מגדיר <שימוש ב-Proxy בתוך אותו דומיין> במצב <מופעל>, לחץ על <הגדרת אימות> כדי לציין את הגדרות האימות של ה-Proxy. למידע אודות הגדרות ה-Proxy, ראה הגדרת Proxy. | |
שלב 9 | ציין את הגדרות הפקס. |
ציין את ההגדרות הדרושות כדי לעשות שימוש בפונקציית הפקס.  אם המכשיר האופציונלי הדרוש לשליחת פקסים (אפשרויות מערכת) אינו מותקן, המשך לשלב 10. בחר מדינה/אזור אם יופיע מסך הבחירה, ולחץ על <הבא>.  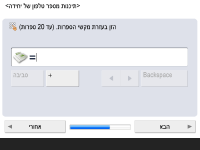 הזן את מספר הפקס, לחץ על <הבא>. למידע אודות הגדרות הפקס, ראה הגדרת הפקס.  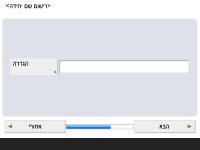 לחץ על <הגדרה>, הזן את שם המשתמש ולחץ על <הבא>.  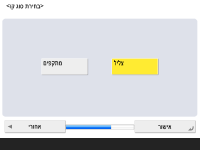 בחר את סוג הקו, ולחץ על <אישור>. | |
שלב 10 | בצע כוונון מעבר הדרגתי באופן אוטומטי. |
כוונן את המעבר ההדרגתי לקבלת הדפסות ברורות. ההליך משתנה בהתאם למכשיר. למידע אודות כוונון מעבר הדרגתי באופן אוטומטי, ראה כוונון מעבר הדרגתי. | |
שלב 11 | הדפס דוח. |
ניתן להדפיס את רשימת משתמשי הרשת, רשימת הנתונים של המשתמשים בפקס, ורשימת ערכים מכווננים.  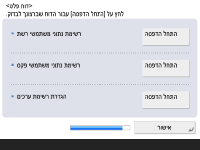 לחץ על <התחל הדפסה> עבור הדוח שברצונך להדפיס. לאחר סיום ההדפסה, או אם אינך מדפיס רשימה, לחץ על <אישור>. | |
שלב 12 | השלמת מדריך ההגדרה. |
לאחר השלמת מדריך ההגדרה, הפעל מחדש את המכשיר כדי להחיל את ההגדרות.  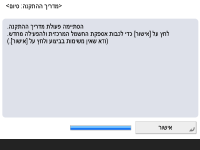 לחץ על <אישור> כדי להפעיל את המכשיר מחדש. |
 |
אם אינך מעוניין להשתמש במדריך ההגדרה, לחץ על <סיום מדריך התקנה> בשלב 1. ניתן ללחוץ על  כדי לציין אחר כך בנפרד את הגדרות שהתצורה שלהם כבר נקבעה במדריך ההגדרה (מלבד <ערבוב טונר>). כדי לציין אחר כך בנפרד את הגדרות שהתצורה שלהם כבר נקבעה במדריך ההגדרה (מלבד <ערבוב טונר>). |
 |
לא ניתן להפעיל את מדריך ההגדרה במקרים הבאים.אם הוגדר אימות המשתמש או אימות מזהה מחלקה. אם הוגדר אימות מזהה מחלקה. אם מבוצע אימות באמצעות כרטיס. |

 <הגדרות ניהול>
<הגדרות ניהול>  <רישיון/אחר>
<רישיון/אחר>  <הפעל את מדריך ההתקנה>
<הפעל את מדריך ההתקנה>  <התחל>
<התחל> |
אם תפעיל את מדריך ההגדרה מאוחר יותר ותבצע כניסה כמנהל, לא יוצג שלב 3. המשך לשלב 4. |
