
| מדריך למשתמש (חוברת הדרכה של מוצר) | |
|---|---|
| מדריך למשתמש (חוברת הדרכה של מוצר) | |
|---|---|

 ו-
ו- ולחץ על <פרטים>. למחיקת יעד מהיעדים שצוינו, לחץ על <מחיקת יעד>.
ולחץ על <פרטים>. למחיקת יעד מהיעדים שצוינו, לחץ על <מחיקת יעד>.כאשר מכשיר השרת מבצע את הגדרות פרטי מנהל המערכת | כאשר מכשיר הלקוח מבצע את הגדרות פרטי מנהל המערכת | מזהה מנהל המערכת וקוד ה-PIN עבור מכשיר השרת ומכשיר הלקוח מתאימים | ניתן להשתמש בפנקס הכתובות המרוחק/לחצני one-touch (נגיעה אחת) |
מבצע | מבצע | מתאים | כן |
לא מתאים | לא | ||
לא מבצע | - | לא | |
לא מבצע | מבצע | - | כן |
לא מבצע | - | כן |
 <מרוחק>.
<מרוחק>.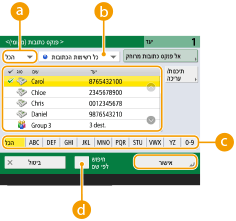
 רשימה נפתחת של סוגי יעדים
רשימה נפתחת של סוגי יעדים ועל
ועל תציג יעדי פקס ויעדים קבוצתיים, בהתאמה.
תציג יעדי פקס ויעדים קבוצתיים, בהתאמה. רשימה נפתחת של רשימת כתובות
רשימה נפתחת של רשימת כתובות חיפוש לחצנים לפי האות הראשונה
חיפוש לחצנים לפי האות הראשונה <חיפוש לפי שם>
<חיפוש לפי שם> |
כאשר בוחרים את היעד הקבוצתי הכולל יעדים שאינם יעדי פקס, שליחת פקס אינה מותרת. |
 |
<רישום יעד חדש>, <פרטים/עריכה>, ו-<מחיקה> ב-<תיכנות/עריכה> במסך <פנקס כתובות (מקומי)> יכול לשמש לרישום יעדים חדשים, לבדיקת הפרטים ולעריכת/מחיקת יעדים. כדי להשתמש בפנקס הכתובות המרוחק, הכרחי לקבוע את התצורה של הגדרות מכשיר השרת. הגדר כי פנקס הכתובות המרוחק ייפתח חיצונית במכשיר השרת. |
 <מרוחק>.
<מרוחק>.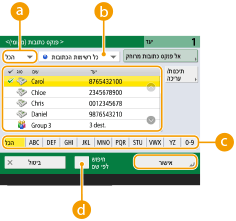
 רשימה נפתחת של סוגי יעדים
רשימה נפתחת של סוגי יעדים ועל
ועל תציג יעדי פקס ויעדים קבוצתיים, בהתאמה.
תציג יעדי פקס ויעדים קבוצתיים, בהתאמה. רשימה נפתחת של רשימת כתובות
רשימה נפתחת של רשימת כתובות חיפוש לחצנים לפי האות הראשונה
חיפוש לחצנים לפי האות הראשונה <חיפוש לפי שם>
<חיפוש לפי שם> |
כאשר בוחרים את היעד הקבוצתי הכולל יעדים שאינם יעדי פקס, שליחת פקס אינה מותרת. |
 |
<רישום יעד חדש>, <פרטים/עריכה>, ו-<מחיקה> ב-<תיכנות/עריכה> במסך <פנקס כתובות (מקומי)> יכול לשמש לרישום יעדים חדשים, לבדיקת הפרטים ולעריכת/מחיקת יעדים. כדי להשתמש בפנקס הכתובות המרוחק, הכרחי לקבוע את התצורה של הגדרות מכשיר השרת. הגדר כי פנקס הכתובות המרוחק ייפתח חיצונית במכשיר השרת. |
 והזן את המספר של לחצן ה-one-touch הרצוי.
והזן את המספר של לחצן ה-one-touch הרצוי.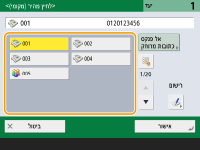
 |
היעדים הרשומים בלחצני one-touch (נגיעה אחת) של מכשיר השרת יתעדכנו בזמנים הבאים: לאחר שליחת משימת פקס במכשיר הלקוח בעת לחיצה על מקש האיפוס במכשיר הלקוח בעת הפעלת איפוס אוטומטי במכשיר הלקוח |
 והזן את המספר של לחצן ה-one-touch הרצוי.
והזן את המספר של לחצן ה-one-touch הרצוי.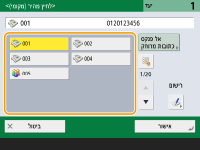
 |
היעדים הרשומים בלחצני one-touch (נגיעה אחת) של מכשיר השרת יתעדכנו בזמנים הבאים: לאחר שליחת משימת פקס במכשיר הלקוח בעת לחיצה על מקש האיפוס במכשיר הלקוח בעת הפעלת איפוס אוטומטי במכשיר הלקוח |
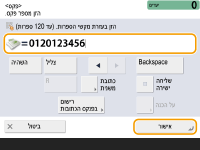

 |
שליחת פקסים לחו"להזן את מספר הגישה הבינלאומי, את קידומת המדינה ואת מספר הפקס, בסדר הזה. אם אינך יכול להתחבר בהצלחה ליעד בחו"ל, לחץ על <השהיה> כדי להכניס השהיה בין סיפרה לסיפרה שאחריה. שליחת פקסים עם כתובת משנההמכשיר תומך בשליחה של כתובת משנה בהתאם לתקן ITU-T*. אם מכשיר הפקס של הנמען תואם לשימוש בכתובת משנה של ITU-T, ניתן לחזק את רמת הסודיות של המסמכים הנשלחים באמצעות כתובת משנה וסיסמה. כדי לשלוח מסמך עם כתובת משנה, הזן מספר פקס, לחץ על <כתובת משנית> או על <הגדרת פרטים>, ולאחר מכן הזן את כתובת המשנה ואת הסיסמה. * ראשי תיבות שלInternational Telecommunication Union-Telecommunication Standardization Sector (איגוד הטלקומוניקציה הבינלאומי - חטיבת התקינה של מערכות תקשורת), שהיא הגוף המגבש המלצות לקביעת תקנים עולמיים של מערכות תקשורת. |
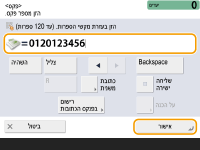

 |
שליחת פקסים לחו"להזן את מספר הגישה הבינלאומי, את קידומת המדינה ואת מספר הפקס, בסדר הזה. אם אינך יכול להתחבר בהצלחה ליעד בחו"ל, לחץ על <השהיה> כדי להכניס השהיה בין סיפרה לסיפרה שאחריה. שליחת פקסים עם כתובת משנההמכשיר תומך בשליחה של כתובת משנה בהתאם לתקן ITU-T*. אם מכשיר הפקס של הנמען תואם לשימוש בכתובת משנה של ITU-T, ניתן לחזק את רמת הסודיות של המסמכים הנשלחים באמצעות כתובת משנה וסיסמה. כדי לשלוח מסמך עם כתובת משנה, הזן מספר פקס, לחץ על <כתובת משנית> או על <הגדרת פרטים>, ולאחר מכן הזן את כתובת המשנה ואת הסיסמה. * ראשי תיבות שלInternational Telecommunication Union-Telecommunication Standardization Sector (איגוד הטלקומוניקציה הבינלאומי - חטיבת התקינה של מערכות תקשורת), שהיא הגוף המגבש המלצות לקביעת תקנים עולמיים של מערכות תקשורת. |
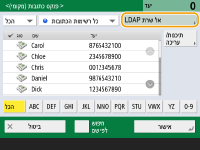
 <שרת LDAP>.
<שרת LDAP>.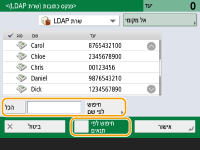
 הזן את הטקסט לחיפוש
הזן את הטקסט לחיפוש  לחץ על <אישור>.
לחץ על <אישור>.
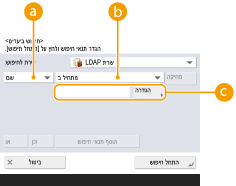
 קטגוריות חיפוש
קטגוריות חיפוש תנאי חיפוש
תנאי חיפוש תווי חיפוש
תווי חיפוש
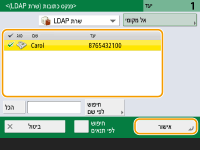
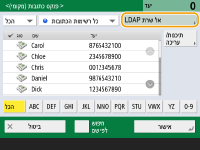
 <שרת LDAP>.
<שרת LDAP>.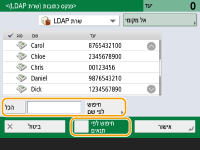
 הזן את הטקסט לחיפוש
הזן את הטקסט לחיפוש  לחץ על <אישור>.
לחץ על <אישור>.
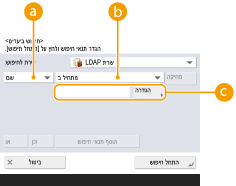
 קטגוריות חיפוש
קטגוריות חיפוש תנאי חיפוש
תנאי חיפוש תווי חיפוש
תווי חיפוש
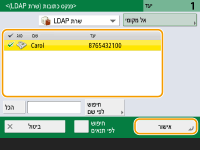
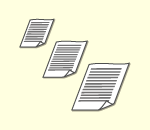 | כאשר סורקים מסמכי מקור בגודל חופשי/שקופים מאוד, או כאשר קצה התמונה חסר בעת הסריקה, יש להגדיר ידנית את גודל הסריקה. |
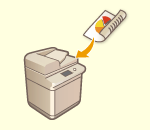 | המכשיר יכול לסרוק באופן אוטומטי גם את הצד הקדמי וגם את הצד האחורי של מסמך מקור. |
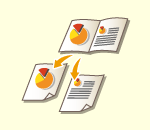 | ניתן לסרוק שני דפים צמודים בספר או במגזין לדפים נפרדים בפעולה אחת. |
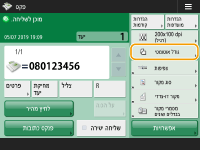
 |
רישום גודל הסריקהאם אתה משתמש לעיתים קרובות באותם ערכים של גודל סריקה, לחץ על <מותאם>  <תיכנות גודל> ורשום את הגודל כך שתוכל לאחזר את ההגדרה במהירות ובנוחות. <תיכנות גודל> ורשום את הגודל כך שתוכל לאחזר את ההגדרה במהירות ובנוחות. |
 <מקור דו-צדדי>.
<מקור דו-צדדי>.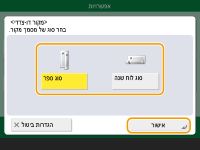
 |
בעת סריקת דפים מכווננים של ספר או מסמך מקור כרוך, הנח את מסמך המקור על משטח הזכוכית. הנח אותו כשפניו כלפי מטה והפינה שלו מיושרת עם הפינה השמאלית העליונה של משטח הזכוכית, כפי שמוצג מטה. 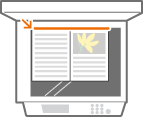 |
 <ספר
<ספר 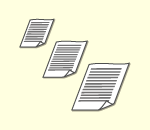 | כאשר סורקים מסמכי מקור בגודל חופשי/שקופים מאוד, או כאשר קצה התמונה חסר בעת הסריקה, יש להגדיר ידנית את גודל הסריקה. |
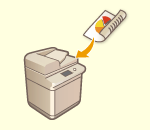 | המכשיר יכול לסרוק באופן אוטומטי גם את הצד הקדמי וגם את הצד האחורי של מסמך מקור. |
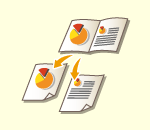 | ניתן לסרוק שני דפים צמודים בספר או במגזין לדפים נפרדים בפעולה אחת. |
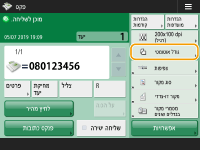
 |
רישום גודל הסריקהאם אתה משתמש לעיתים קרובות באותם ערכים של גודל סריקה, לחץ על <מותאם>  <תיכנות גודל> ורשום את הגודל כך שתוכל לאחזר את ההגדרה במהירות ובנוחות. <תיכנות גודל> ורשום את הגודל כך שתוכל לאחזר את ההגדרה במהירות ובנוחות. |
 <מקור דו-צדדי>.
<מקור דו-צדדי>.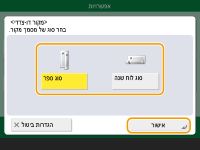
 |
בעת סריקת דפים מכווננים של ספר או מסמך מקור כרוך, הנח את מסמך המקור על משטח הזכוכית. הנח אותו כשפניו כלפי מטה והפינה שלו מיושרת עם הפינה השמאלית העליונה של משטח הזכוכית, כפי שמוצג מטה. 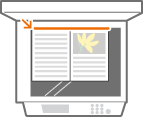 |
 <ספר
<ספר 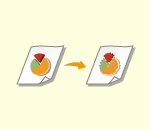 | ניתן לבחור את הרזולוציה המתאימה לסוג מסמך המקור. ככל שהרזולוציה גבוהה יותר, כך התמונה ברורה יותר, אך נדרש זמן רב יותר לשלוח אותה. |
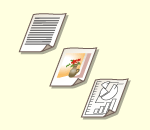 | ציון סוג מסמך המקור כגון מסמכים הכוללים תווים בלבד, או מגזינים עם תמונות, מאפשר לשלוח באיכות תמונה אופטימלית. |
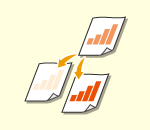 | ניתן לכוונן את צפיפות מסמך המקור כולו. לדוגמה, הגדלת הצפיפות מאפשרת לקרוא בקלות תווים דהויים/חלשים הכתובים בעיפרון. |
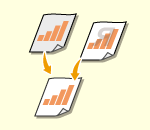 | ניתן לכוונן את צפיפות הרקע. ניתן לשלוח בצורה ברורה מסמכי מקור עם רקע צבעוני או מסמכי מקור דקים כגון עיתונים, שהתווים והתמונות בצידם האחורי נראים בשל השקיפות. |
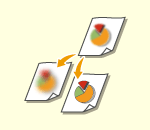 | ניתן לסרוק את התמונה עם קווי מתאר וקווים ברורים באמצעות הגדלת החדות, או לרכך את התמונה באמצעות הקטנת החדות. השתמש בפונקציה זו כאשר ברצונך לחדד טקסט ותרשימים מטושטשים, או להקטין את הגליות (moire; הפרעה בצורת תבנית בוהקת, גלית) כדי להחליק את התמונה המוגמרת. |
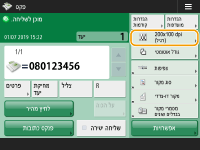

 <סוג מקור>.
<סוג מקור>. בחר <עדיפות טקסט> או <עדיפות תצלום>.
בחר <עדיפות טקסט> או <עדיפות תצלום>. <צפיפות>.
<צפיפות>. כדי להקטין את הצפיפות. לחץ על
כדי להקטין את הצפיפות. לחץ על  כדי להגדיל את הצפיפות.
כדי להגדיל את הצפיפות. <צפיפות>.
<צפיפות>.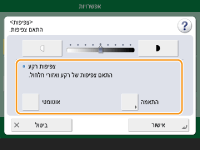

 <סגירה>.
<סגירה>.
 <חדות>.
<חדות>.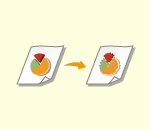 | ניתן לבחור את הרזולוציה המתאימה לסוג מסמך המקור. ככל שהרזולוציה גבוהה יותר, כך התמונה ברורה יותר, אך נדרש זמן רב יותר לשלוח אותה. |
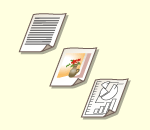 | ציון סוג מסמך המקור כגון מסמכים הכוללים תווים בלבד, או מגזינים עם תמונות, מאפשר לשלוח באיכות תמונה אופטימלית. |
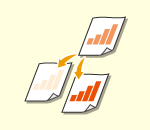 | ניתן לכוונן את צפיפות מסמך המקור כולו. לדוגמה, הגדלת הצפיפות מאפשרת לקרוא בקלות תווים דהויים/חלשים הכתובים בעיפרון. |
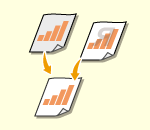 | ניתן לכוונן את צפיפות הרקע. ניתן לשלוח בצורה ברורה מסמכי מקור עם רקע צבעוני או מסמכי מקור דקים כגון עיתונים, שהתווים והתמונות בצידם האחורי נראים בשל השקיפות. |
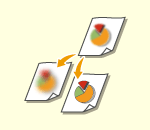 | ניתן לסרוק את התמונה עם קווי מתאר וקווים ברורים באמצעות הגדלת החדות, או לרכך את התמונה באמצעות הקטנת החדות. השתמש בפונקציה זו כאשר ברצונך לחדד טקסט ותרשימים מטושטשים, או להקטין את הגליות (moire; הפרעה בצורת תבנית בוהקת, גלית) כדי להחליק את התמונה המוגמרת. |
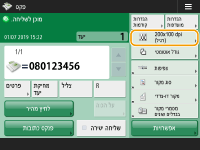

 <סוג מקור>.
<סוג מקור>. בחר <עדיפות טקסט> או <עדיפות תצלום>.
בחר <עדיפות טקסט> או <עדיפות תצלום>. <צפיפות>.
<צפיפות>. כדי להקטין את הצפיפות. לחץ על
כדי להקטין את הצפיפות. לחץ על  כדי להגדיל את הצפיפות.
כדי להגדיל את הצפיפות. <צפיפות>.
<צפיפות>.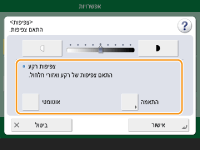

 <סגירה>.
<סגירה>.
 <חדות>.
<חדות>. |
הנח את מסמך המקור עם החורים המנוקבים על משטח הזכוכית. הנחת מסמכים כאלו במזין עלולה לגרום לנזק. |
 <מחיקת מסגרת>.
<מחיקת מסגרת>.1 | לחץ על <מחיקת מסגרת מקורית> וסמן את האפשרות <גודל מקור>. 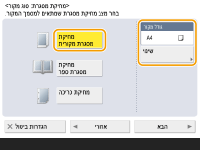 אם הגודל המוצג <גודל מקור> שונה מגודל מסמך המקור, לחץ על <שינוי> כדי לבחור את הגודל. ניתן להגדיר את מצב 'מחק מסגרת מסמך מקור' רק עבור גודלי מסמכי המקור המוצגים בתצוגת מסך המגע. |
2 | לחץ על <הבא>. |
3 | הזן את רוחב המסגרת שיש למחוק. |
1 | לחץ על <מחיקת מסגרת ספר> וסמן את האפשרות <גודל מקור>. 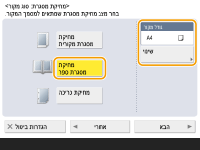 אם הגודל המוצג <גודל מקור> שונה מגודל הספר, לחץ על <שינוי> כדי לבחור את הגודל. ניתן להגדיר את מצב 'מחק מסגרת ספר' רק עבור גודלי מסמכי המקור המוצגים בתצוגת מסך המגע. |
2 | לחץ על <הבא>. |
3 | לחץ על <מרכז> או על <צדדים>, והזן את כל אחד מרוחבי המחיקה. |
1 | לחץ על <מחיקת כריכה>. 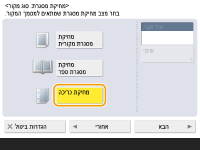 |
2 | לחץ על <הבא>. |
3 | הזן את רוחב המחיקה. |
 |
אם ברצונך לכוונן את הרוחב של כל אחד מהגבולות בנפרד, לחץ על <מחיקת מסגרת מקורית> או על <מחיקת מסגרת ספר>  <הבא> <הבא>  < התאם באופן נפרד> < התאם באופן נפרד>  להזנת רוחבי המחיקה. להזנת רוחבי המחיקה.אם אתה משתמש באפשרות <מחיקת כריכה>, גם הגבולות שלא בחרת יימחקו ב-4 מ"מ. |
 <סגירה>.
<סגירה>. |
הנח את מסמך המקור עם החורים המנוקבים על משטח הזכוכית. הנחת מסמכים כאלו במזין עלולה לגרום לנזק. |
 <מחיקת מסגרת>.
<מחיקת מסגרת>.1 | לחץ על <מחיקת מסגרת מקורית> וסמן את האפשרות <גודל מקור>. 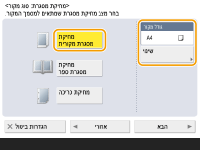 אם הגודל המוצג <גודל מקור> שונה מגודל מסמך המקור, לחץ על <שינוי> כדי לבחור את הגודל. ניתן להגדיר את מצב 'מחק מסגרת מסמך מקור' רק עבור גודלי מסמכי המקור המוצגים בתצוגת מסך המגע. |
2 | לחץ על <הבא>. |
3 | הזן את רוחב המסגרת שיש למחוק. |
1 | לחץ על <מחיקת מסגרת ספר> וסמן את האפשרות <גודל מקור>. 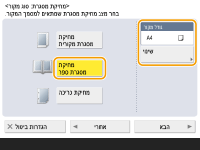 אם הגודל המוצג <גודל מקור> שונה מגודל הספר, לחץ על <שינוי> כדי לבחור את הגודל. ניתן להגדיר את מצב 'מחק מסגרת ספר' רק עבור גודלי מסמכי המקור המוצגים בתצוגת מסך המגע. |
2 | לחץ על <הבא>. |
3 | לחץ על <מרכז> או על <צדדים>, והזן את כל אחד מרוחבי המחיקה. |
1 | לחץ על <מחיקת כריכה>. 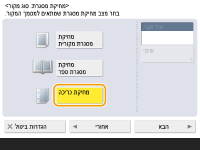 |
2 | לחץ על <הבא>. |
3 | הזן את רוחב המחיקה. |
 |
אם ברצונך לכוונן את הרוחב של כל אחד מהגבולות בנפרד, לחץ על <מחיקת מסגרת מקורית> או על <מחיקת מסגרת ספר>  <הבא> <הבא>  < התאם באופן נפרד> < התאם באופן נפרד>  להזנת רוחבי המחיקה. להזנת רוחבי המחיקה.אם אתה משתמש באפשרות <מחיקת כריכה>, גם הגבולות שלא בחרת יימחקו ב-4 מ"מ. |
 <סגירה>.
<סגירה>. .
.
 <כן>.
<כן>.
 . לאחר שסריקת כל מסמכי המקור הושלמה, לחץ על <התחל שליחה> כדי לשלוח את הפקס.
. לאחר שסריקת כל מסמכי המקור הושלמה, לחץ על <התחל שליחה> כדי לשלוח את הפקס. |
בדיקת המספר הכולל של יעדים שצוינוהמספר הכולל של יעדים שצוינו מוצג בחלק העליון של המסך. הדבר מאפשר לוודא לפני השליחה שמספר היעדים נכון. 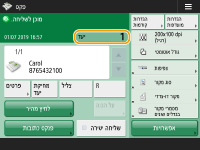 שליחה עם פרטי השולחניתן לשלוח עם שם השולח ומספר הפקס. <מזהה מסוף שידור> בדיקת הסטטוסים של מסמכים שנשלחובמסך <ניטור סטטוס> ניתן לבחור את הסטטוסים של מסמכים שנשלחו. מסך זה מאפשר לשלוח פקסים שוב או לבטל את השליחה לאחר בדיקת הסטטוסים. בדיקת המצב והיומן של מסמכים שנשלחו והתקבלו כאשר האפשרות <הצגת הודעה כאשר משימה מתקבלת> מוגדרת כ-<On>, ניתן להציג את המסך <ניטור סטטוס> מהמסך העוקב המוצג לאחר שמתקבלת משימה בשליחה. <הצגת הודעה כאשר משימה מתקבלת> 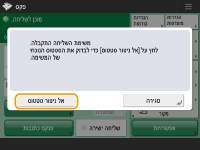 כאשר חלה שגיאת שידור משום שקו הנמען תפוסהמכשיר מחייג שוב אוטומטית לאחר פרק זמן מסוים. ניתן לשנות הגדרות כגון מספר הפעמים שהמכשיר יבצע חיוג חוזר ואת מרווח הזמן בין חיוגים חוזרים. <חיוג חוזר אוטומטי> הדפסת דוח תוצאות השליחהבמסך תכונות פקס בסיסיות, לחיצה על <אפשרויות>  <דוח תוצאות שידור> מאפשרת להגדיר שהמכשיר ידפיס באופן אוטומטי את הדוח המפרט את תוצאות השליחה. <דוח תוצאות שידור> מאפשרת להגדיר שהמכשיר ידפיס באופן אוטומטי את הדוח המפרט את תוצאות השליחה.כדי להגדיר הגדרה זו עבור כל המשימות מ-<אפשרויות>, הכרחי לבחור <לשגיאות בלבד> או <כבוי> ב-<דוח תוצאות שידור>, ולאחר מכן להגדיר את האפשרות <אפשר הדפסה מתוך 'אפשרויות'> כ-<מופעל>. כאשר מוגדרים קווי טלפון מרוביםניתן לבחור את קו הטלפון שישמש לשליחת פקסים באמצעות לחיצה על <אפשרויות>  <בחירת קו>. להנחיות בנושא הגדרות קו הפקס, ראה הגדרת הפקס. <בחירת קו>. להנחיות בנושא הגדרות קו הפקס, ראה הגדרת הפקס. |
המלצות |
שמירת עותק של מסמך שנשלחניתן להגדיר כי המכשיר ישמור עותק של מסמך שנשלח באופן אוטומטי בשרת קבצים. העותק יומר לקובץ אלקטרוני כגון PDF ויישמר, וכך תוכל לבדוק בקלות את תוכנו מהמחשב. שמירת עותק של מסמך שנשלח בחירת שם שולחבמסך תכונות הפקס הבסיסיות, לחיצה על <אפשרויות>  <שם השולח (TTI)> מאפשרת לך לבחור שם מתוך רשימת שולחים רשומה שייכלל בפרטי הנמען. <רישום שם שולח (TTI)> <שם השולח (TTI)> מאפשרת לך לבחור שם מתוך רשימת שולחים רשומה שייכלל בפרטי הנמען. <רישום שם שולח (TTI)>בעת כניסה למערכת באמצעות אימות משתמשים, שם הכניסה יופיע ב-<100> של שם השולח (TTI). בדיקת התמונות שנסרקו לפני השליחהניתן לבדוק את התמונות שנסרקו במסך התצוגה המקדימה לפני השליחה. בדיקת התמונות שנסרקו לפני השליחה (תצוגה מקדימה) רישום הגדרות הנמצאות בשימוש נפוץניתן להגדיר לחצן של המכשיר שישלב בין יעדים הנמצאים בשימוש תכוף לבין הגדרות סריקה מסוימות, לשימוש במועד מאוחר יותר. אם תלחץ על הלחצן שנרשם בעת סריקת מסמכי מקור, תוכל להשלים במהירות את ההגדרות שלך. רישום שילוב של פונקציות הנמצאות בשימוש תכוף |
