| מדריך למשתמש (חוברת הדרכה של מוצר) | |
|---|---|
| מדריך למשתמש (חוברת הדרכה של מוצר) | |
|---|---|
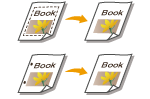 | בעת סריקת מסמכי מקור הקטנים מגודל הסריקה, קווי מסגרת של מסמכי המקור עשויים להופיע בתמונה שנסרקה. בעת סריקת ספר עבה עשויים להופיע גבולות כהים. פונקציה זו מאפשרת למחוק קווי מסגרת וגבולות כהים אלו. ניתן גם להגדיר כי המכשיר לא יעתיק חורים מנוקבים ממסמכי המקור. |
 |
הנח את מסמך המקור עם החורים המנוקבים על משטח הזכוכית. הנחת מסמכים כאלו במזין עלולה לגרום לנזק. |
 <מחיקת מסגרת>.
<מחיקת מסגרת>.1 | לחץ על <מחיקת מסגרת מקורית> וסמן את האפשרות <גודל מקור>. 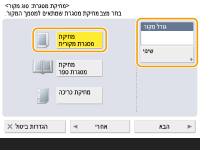 אם הגודל המוצג <גודל מקור> שונה מגודל מסמך המקור, לחץ על <שינוי> כדי לבחור את הגודל. ניתן לסרוק מסמכי מקור רק בגדלים המוצגים בתצוגת מסך המגע. |
2 | לחץ על <הבא>. |
3 | הזן את רוחב המסגרת שיש למחוק. |
1 | לחץ על <מחיקת מסגרת ספר> וסמן את האפשרות <גודל מקור>. 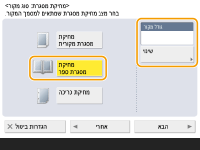 אם הגודל המוצג <גודל מקור> שונה מגודל הספר, לחץ על <שינוי> כדי לבחור את הגודל. ניתן לסרוק מסמכי מקור רק בגדלים המוצגים בתצוגת מסך המגע. |
2 | לחץ על <הבא>. |
3 | לחץ על <מרכז> או על <צדדים>, והזן את כל אחד מרוחבי המחיקה. |
1 | לחץ על <מחיקת כריכה> ובחר את מיקום החור המנוקב. 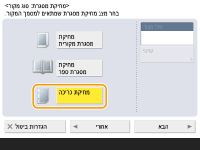 |
2 | לחץ על <הבא>. |
3 | הזן את רוחב המחיקה. |

 <סגירה>.
<סגירה>. .
.